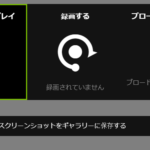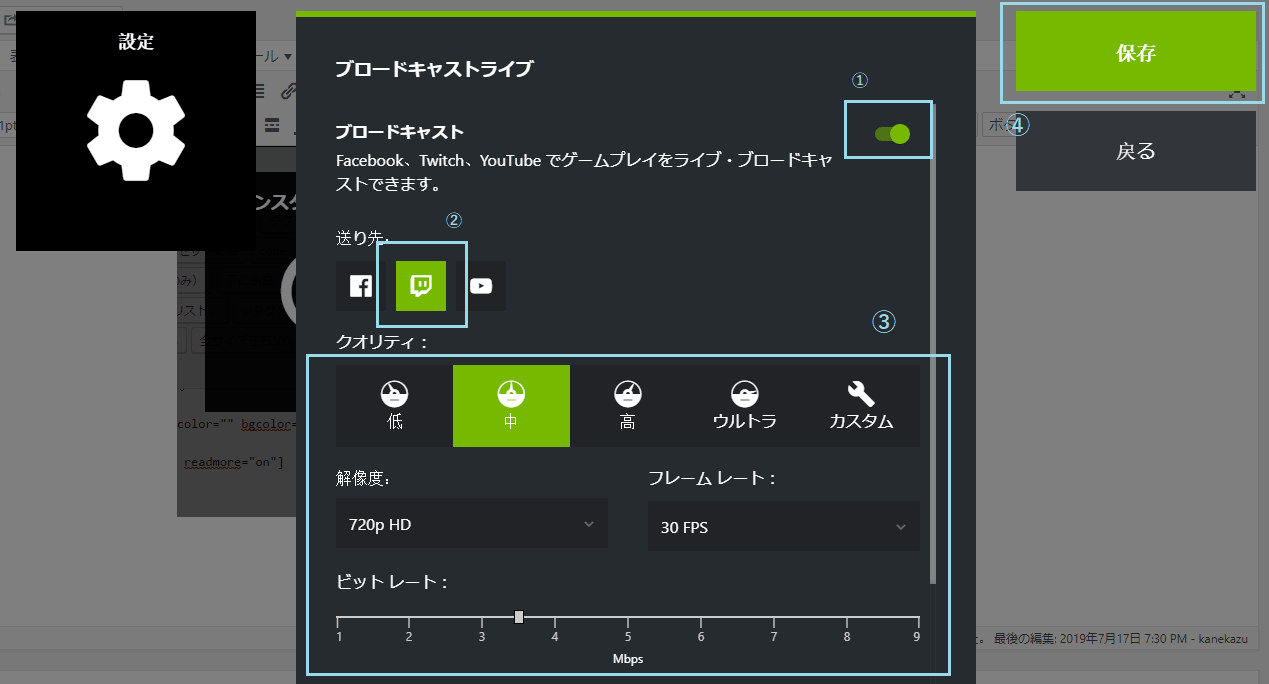Twitchではライブ配信を見るのも楽しいですが自分の動画をライブ配信していきましょう。
ライブ配信ってリアルタイムで行うので撮り直しが効かない点から少し緊張するかもしれません。

ライブ配信はTwitchでもyoutubeでもやれますし1度は経験しておくと良いです。
今回はShadowPlayを使ってTwitchでライブ配信を行った感想を言います。
目次
ライブ配信前設定
Twitch側の設定
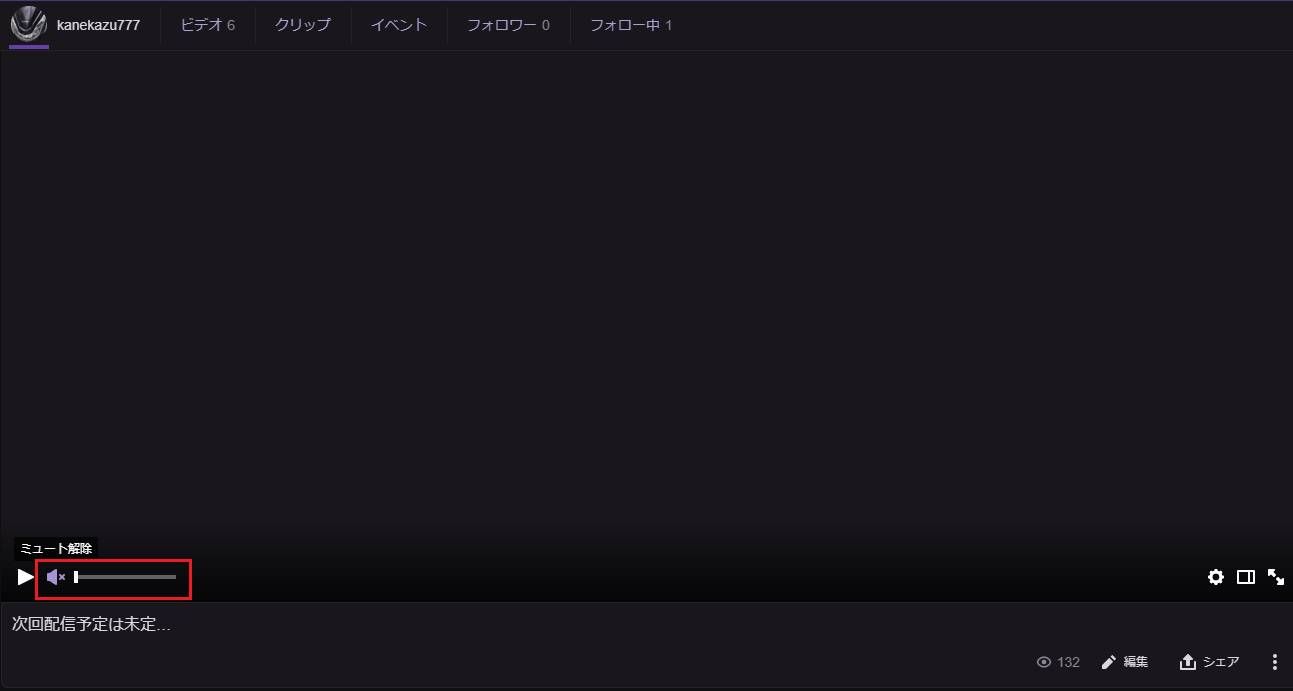
最初に言っておくとTwitch側での設定はほとんどなく、音量をミュートにしておくだけです。
なぜミュートにしておくかと言うと音量が入っちゃうと自分の声を入れる動画で自分のマイクの音とその音声がTwitchの方で音が出てその音をマイクが拾ってしまうのでハウリングが発生します。
これは視聴側にとっては不愉快極まりないので止めておきましょう。
Twitchのスピーカーボタンをクリックすればミュートになります。
ShadowPlay側の設定
事前設定については上記の記事書く設定方法が書いてあります。
録画設定と同じで
- マイク入力ON(常にONにしておく)
- PC内オーディオON
- デスクトップキャプチャーON
の設定を行います。
そして、今回はライブ配信という事で上記設定にプラスShadowPlay内にあるブロードキャストの設定を行います。
1.Alt+zキー同時押しでGeForce Experienceを起動しします。
画像のメニューにある「ブロードキャストライブ」を選び、「設定」をクリックします。
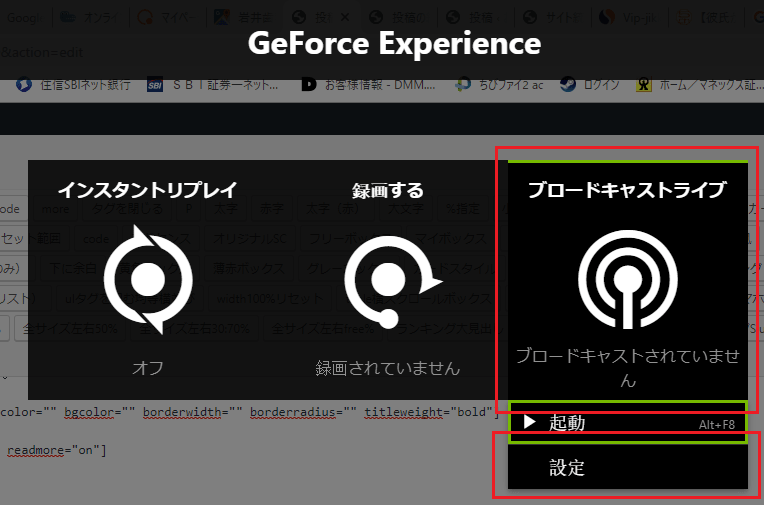 2.ライブ配信する為のブロードキャスト、配信先、画質を設定します。
2.ライブ配信する為のブロードキャスト、配信先、画質を設定します。
①ライブ配信する為にブロードキャストはONにしてボタンが緑色になる事を確認します
②配信先を決めます。
facebook、Twitch、youtubeの3つが対応していますが、今回はTwitichを選びます。
③配信の画質を設定します。
ネットの回線速度と自身のマシンスペックに自信があれば「ウルトラ」を選びスペックが低ければ「低」を選びます。
④設定に問題なければ「保存」ボタンを押します。
ライブ配信開始の設定
いよいよここからライブ配信を開始します。

1.GeForce Experienceのメニューの「ブロードキャストライブ」→「起動」をクリックします。
GeForce Experienceを起動せずとも「Alt」+「F8」でも起動できます。
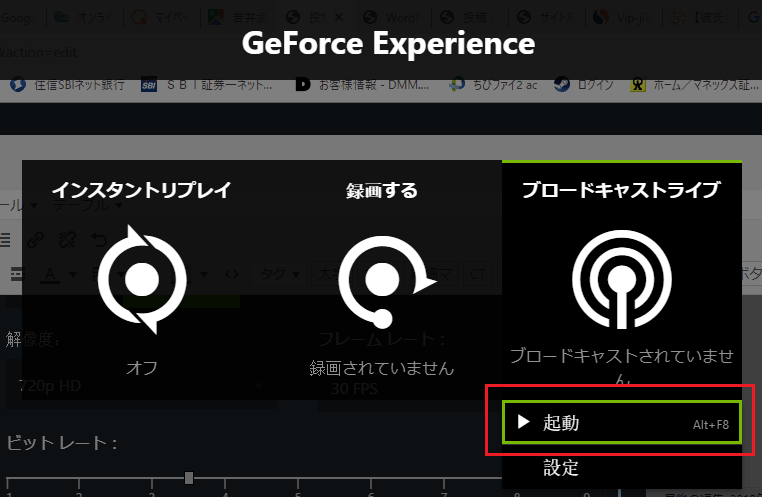 2.ライブ配信の設定を行います。
2.ライブ配信の設定を行います。
①送り先がTwitchである事を確認します。
②ポストはTwitchのログインIDになっている事を確認します
③タイトルを決めます。
タイトルを決めるとTwitch側のタイトル名に反映されます。
④①~③の設定に問題がなければ「ライブ配信を開始する」ボタンをクリックします。
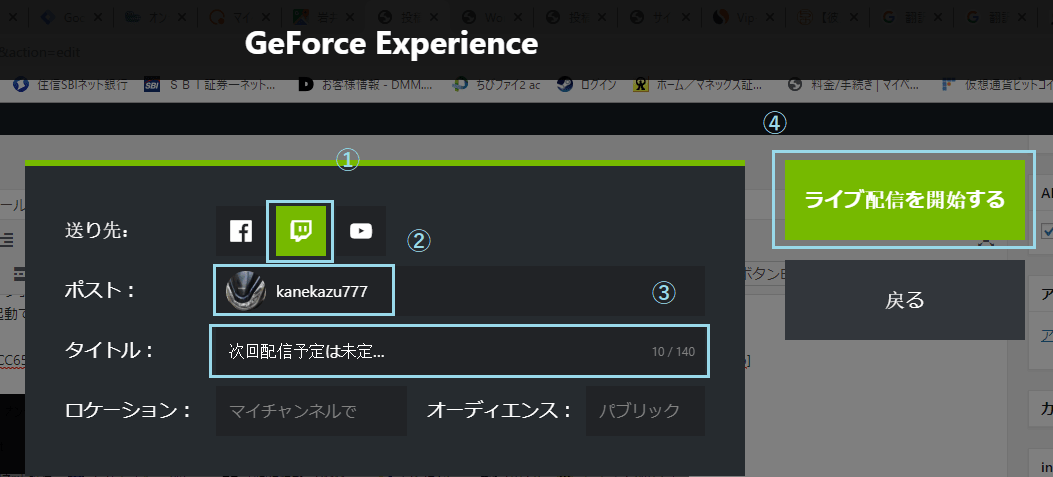
3.ライブ配信が始まります。
Twitch側では「オフライン」→「●ライブ」になり、自信のデスクトップ画面が移ります。
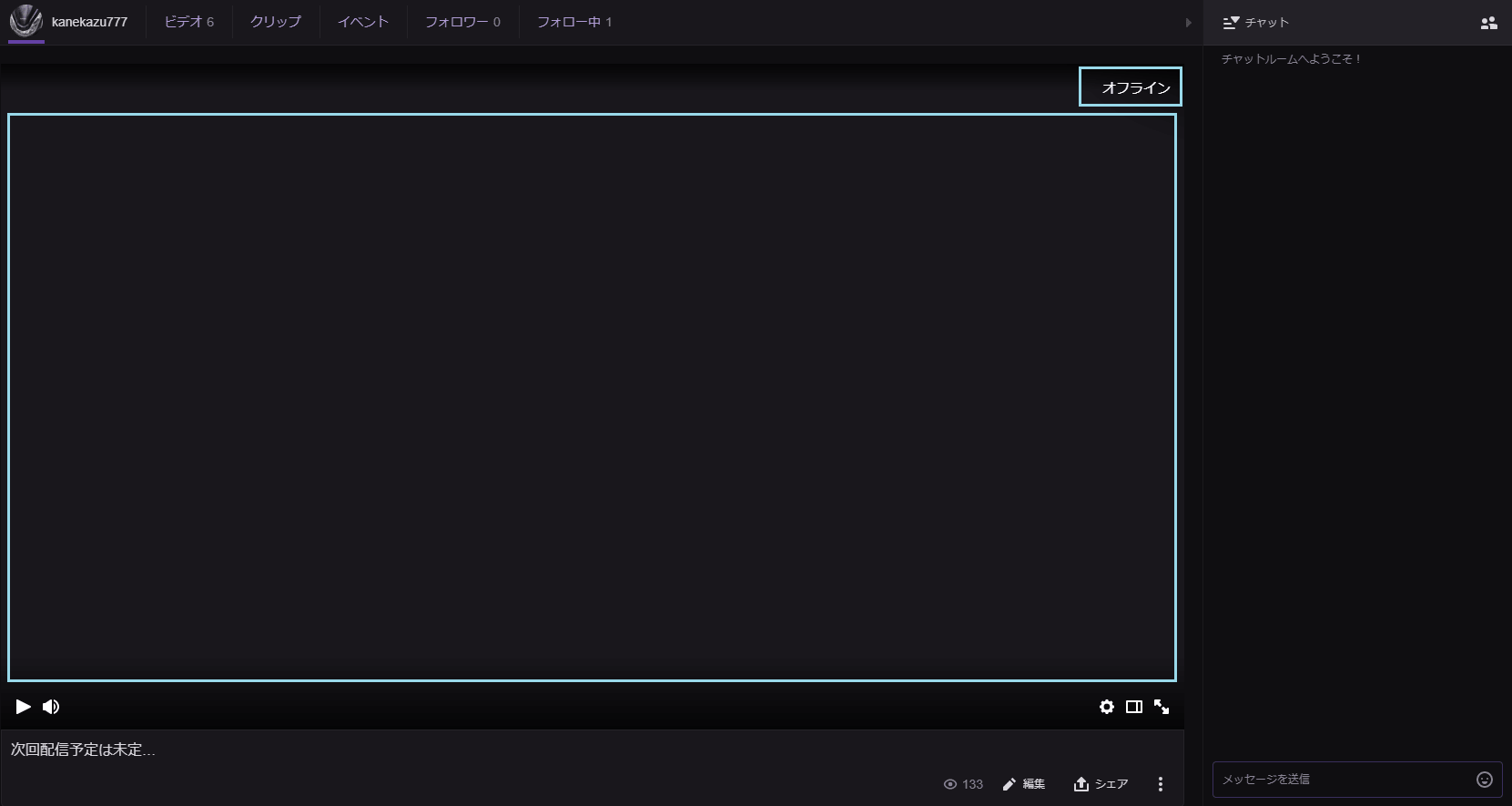
・ライブ配信とはいえ多少の遅延はあります。
自分が配信した時は映像は5~10秒の遅延がありました。
・ライブ配信は基本フルスクリーンで配信してるはずなのでTwitchのチャットルームは確認できないと思います。
そんな時はモニターをもう一つ買って片方を配信画面、もう片方をTwitchの画面にすればチャットが確認できます。
4.配信を終了する時は「Alt」+「F8」を押します。
押すとTwitch側でも「●ライブ」→「オフライン」にかわり、配信画面がオフラインの画面に変わります。
配信後の設定(任意)
ライブ配信した動画は自身のチャンネルに残りますが配信後から14日後に自動で動画が消えます。
もし動画を永久に残したい場合はやり方がありますので手順を説明します。
また、配信した動画をダウンロードする事もできます。
動画を編集してyoutubeにアップしたい時には便利です。
動画を永久保存する方法
1.Twitchの右上にある自身のアカウントアイコン→「ビデオプロデューサー」をクリック。
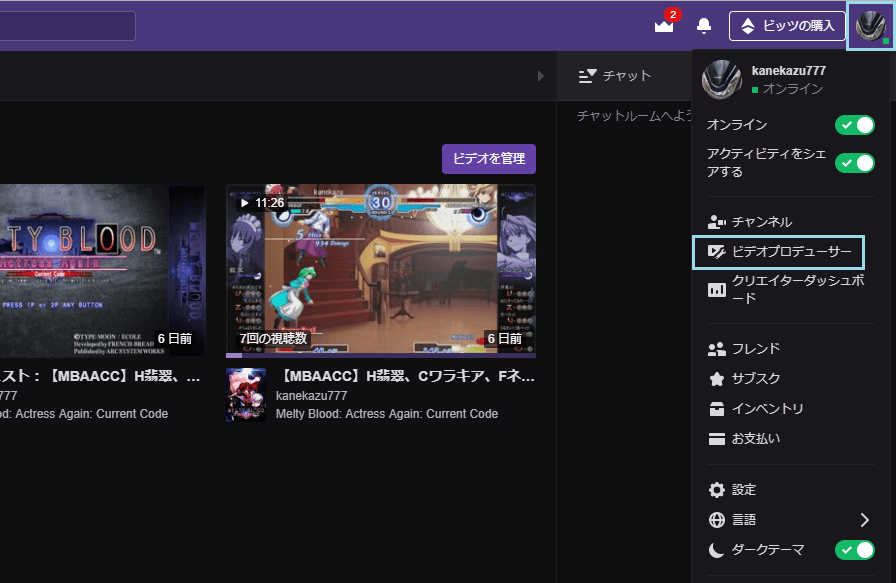 2.配信ビデオの右側に「ダイジェスト」と言うボタンがありますのでクリックします。
2.配信ビデオの右側に「ダイジェスト」と言うボタンがありますのでクリックします。
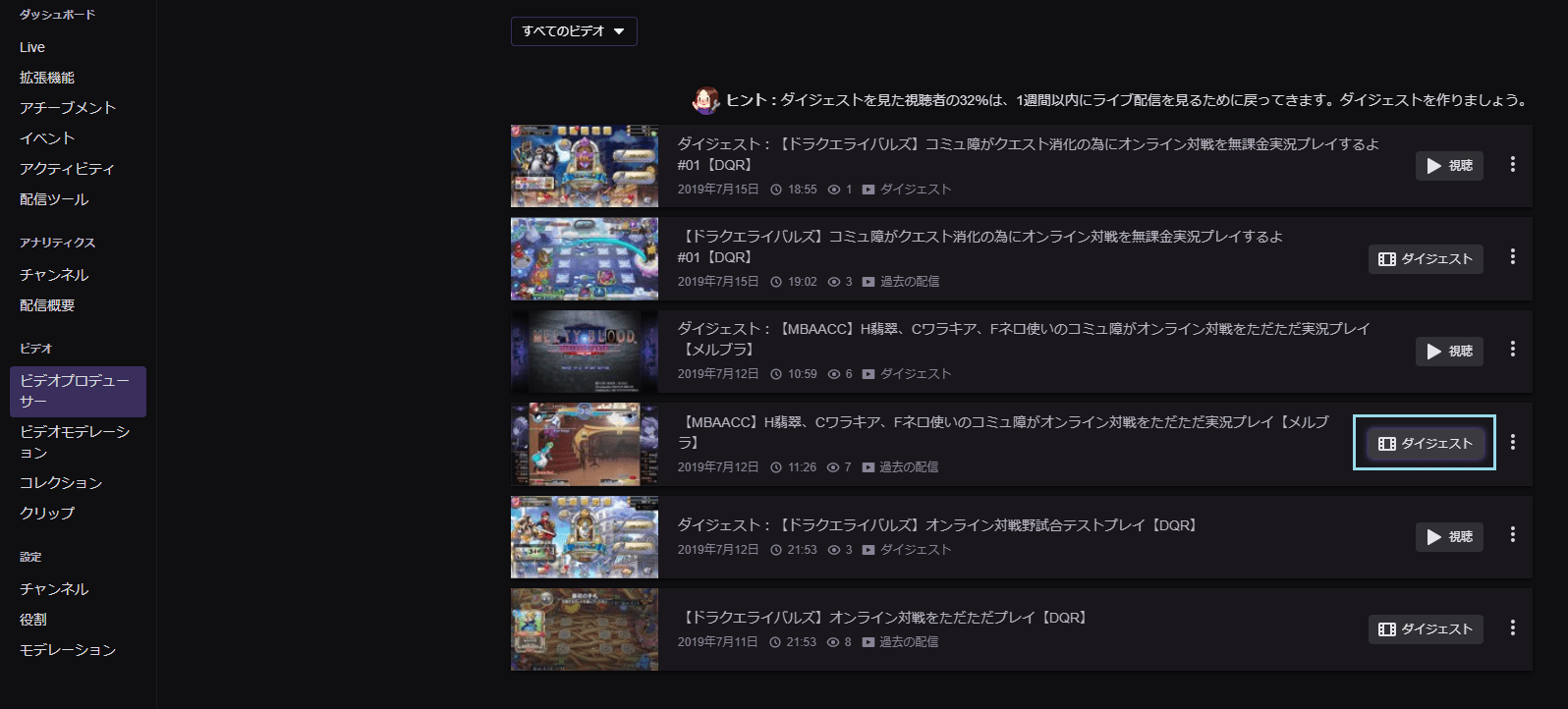 3.動画の編集画面に移ります。
3.動画の編集画面に移ります。
それぞれの番号の意味を説明します。
①タイトル名
②ゲームの作品名
③尺の調整
③は開始時間と終了時間を調整はできますが動画を分割したりする事は出来ないようです。
④①~③の設定で問題なければ「ダイジェスト公開」をクリックします。
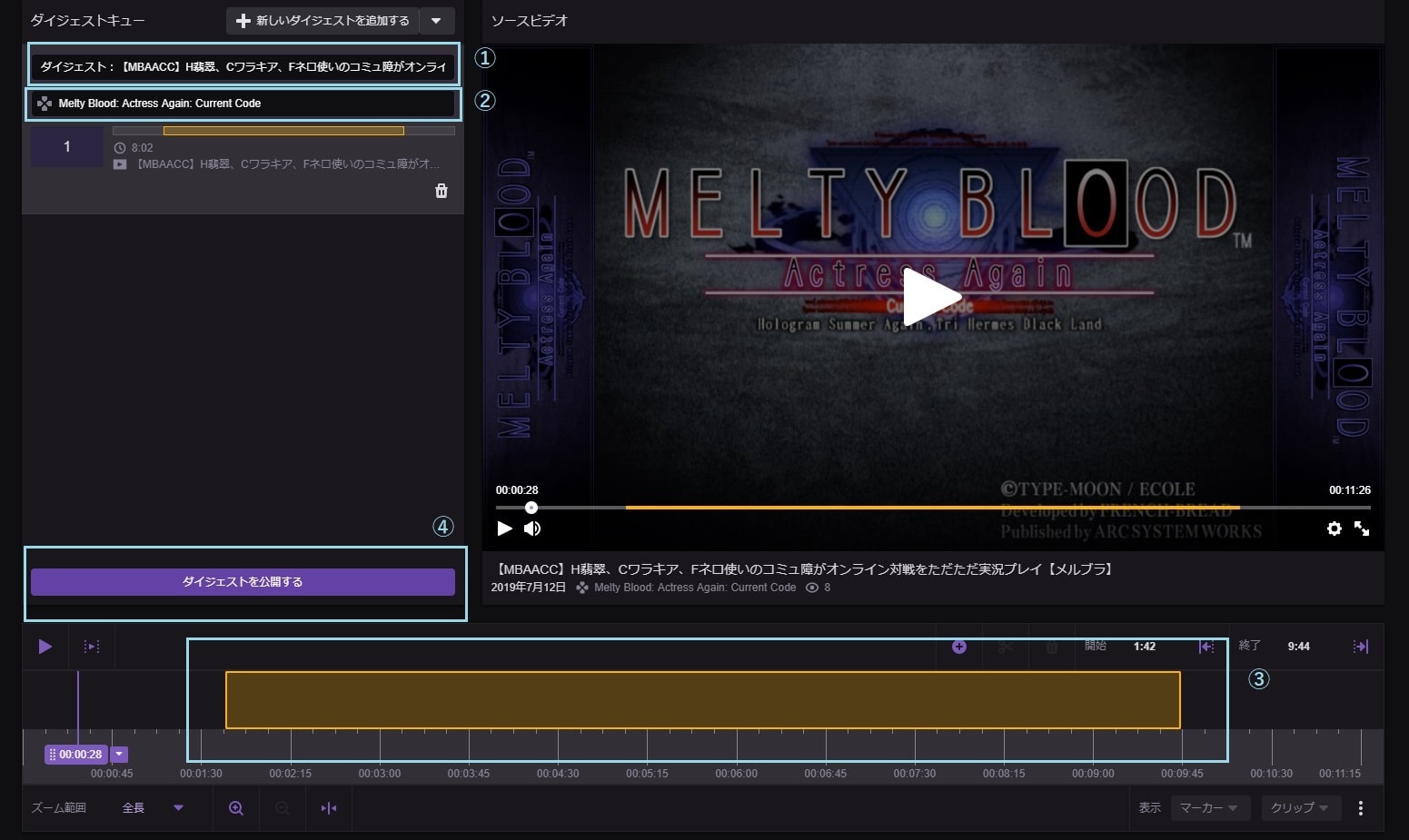
4.ダイジェスト動画の処理画面に移りますので処理が完了するまで待ちましょう。
処理中の画面は以下の編集ができます。
・以下への追加:コレクションと言うyoutubeで言う作成した再生リストに動画を移すことができます。
・動画の説明文
・サムネイル
特に編集に問題がなければ「変更を保存」をクリックします。
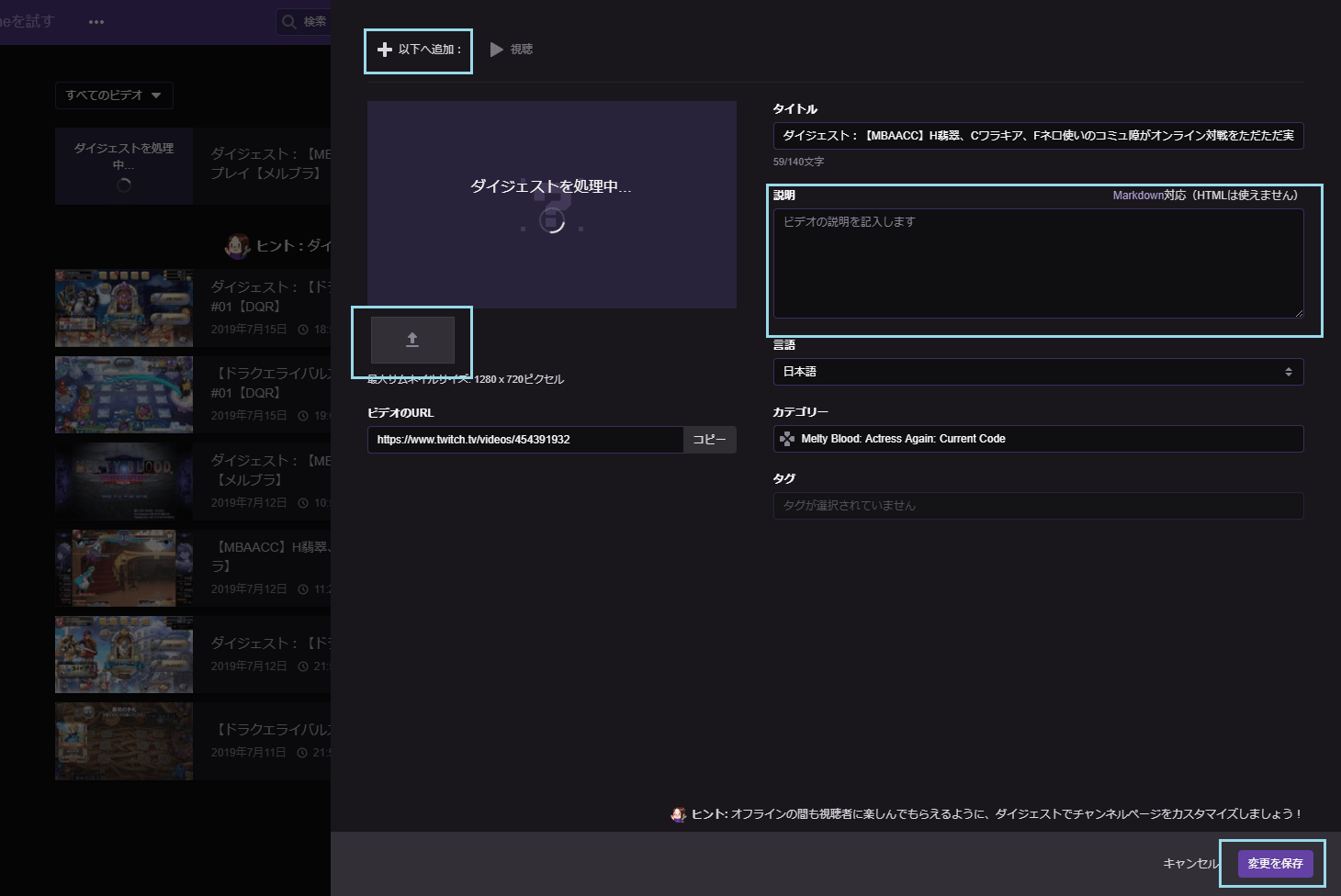 5.ダイジェスト処理が終わり、動画が公開されます。
5.ダイジェスト処理が終わり、動画が公開されます。
これによってダイジェスト動画として永久に保存されます。
ダイジェスト処理元の動画は削除できますがどの道14日で消えるので放置しておいて問題ありません。
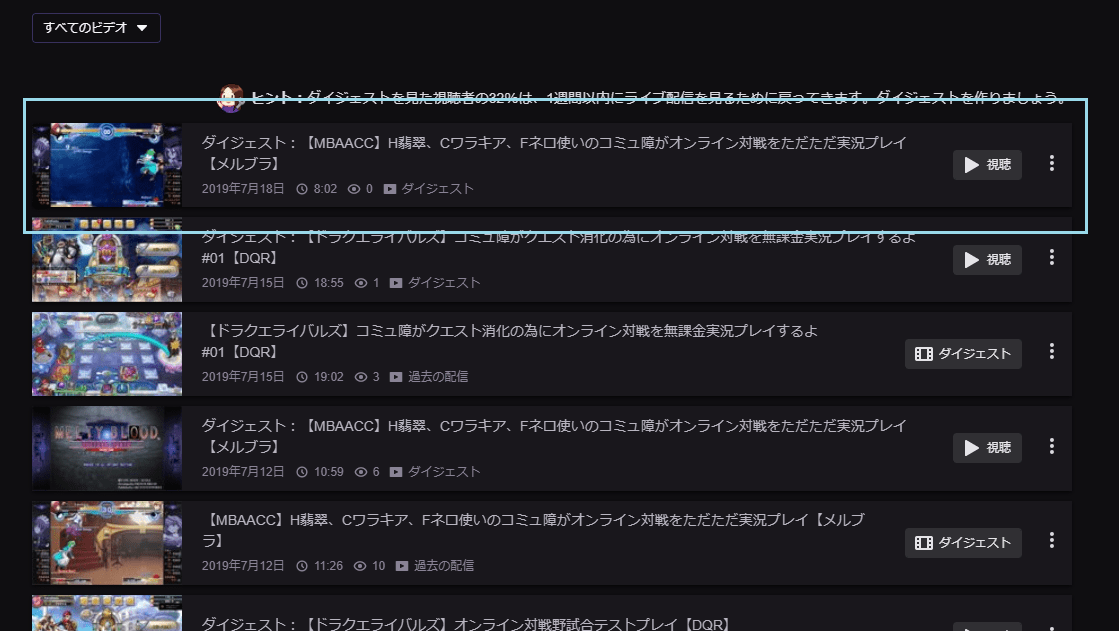
動画をダウンロードする方法
1.ビデオプロデューサー画面からダウンロードしたい動画の右にある「⋮」をクリック→「ダウンロード」ボタンをクリックします。
ライブ配信後に自動保存された動画、ダイジェスト公開した動画どちらでもOKです。
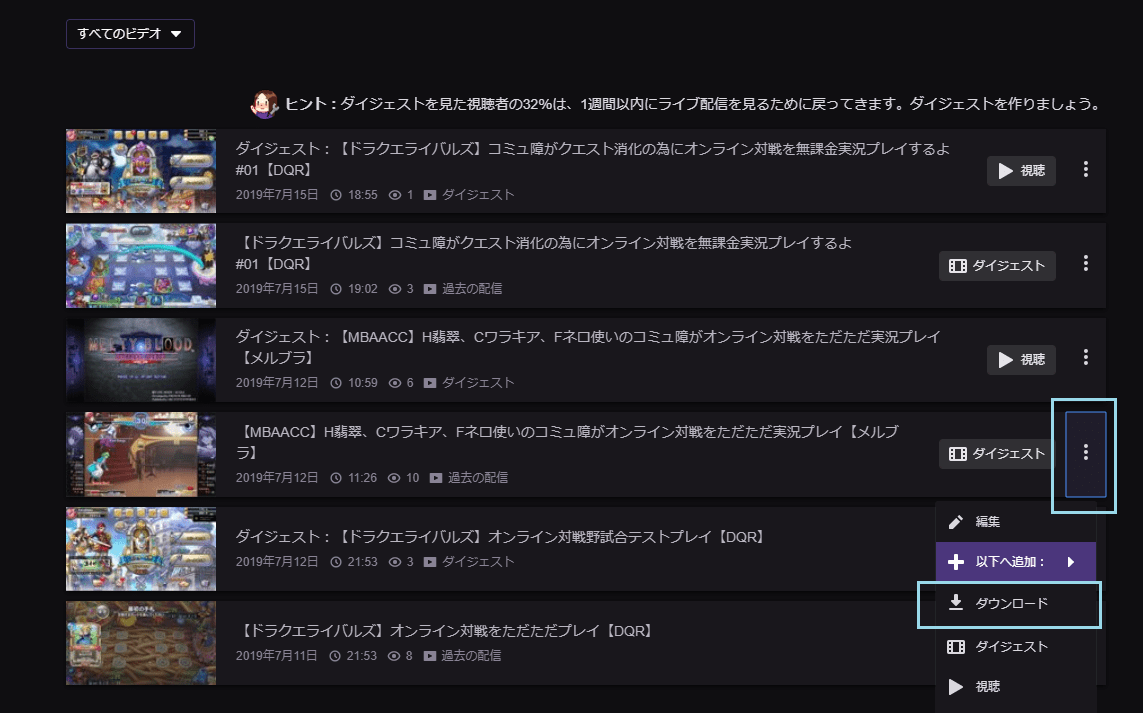
2.クリックすると「ダウンロード」から「準備中…」に変わりダウンロードがダウンロードが開始されます。
動画の拡張子はmp4になり、配信動画と同画質で保存されます。
ライブ配信をやってみた感想
ライブ配信ですし普通の録画より難しい設定をやるのかと思ってたら全然そうでもありませんでした。
ただ、ネットワークを通しての配信ですので録画した動画をアップするのとは勝手が違いました。
- ネット回線のプラン
- 配信の時間帯
- 動画の画質
上記のポイントを配信するをちゃんと考慮しないとカクカクの配信で視聴者に不快な思いをさせてしまいます。
自分はマンションタイプの光回線、アクセスが集中しやすい夜、1080pの60fpsと言う無理な配信をやってしまいまともなライブ配信になりせんでした。
マシンスペックが1080p、60fpsを動かせたとしてもネットがそれを配信できる位早くなきゃあ意味がないですもんね。
後、ライブ配信の告知をSNSで行ったんですけど配信開始前にShadowPlayが起動しなかったり、Twitchがエラーで配信されなかったりとトラブル続きでしたよ。
やっぱそこは配信前に初めてちゃんと動くか確かめるべきでした。
Twitichの14日しか動画を残せないルールは驚きましたね。
どう考えても14日って短すぎるので他に保存する方法が無いか調べたらちゃんとありました。

最後に
ShadowPlayを使ってTwitchでライブ配信を行った事について感想をお話ししました。
と言うかこの記事は操作手順の内容の方が感想より多かったですね(汗)
最初だと不安な所は色々ありますが一度経験すればすぐになれますよ。
後は何度か配信をやってみてどの位の画質が自分に合ってるのか確かめるのが重要ですね。