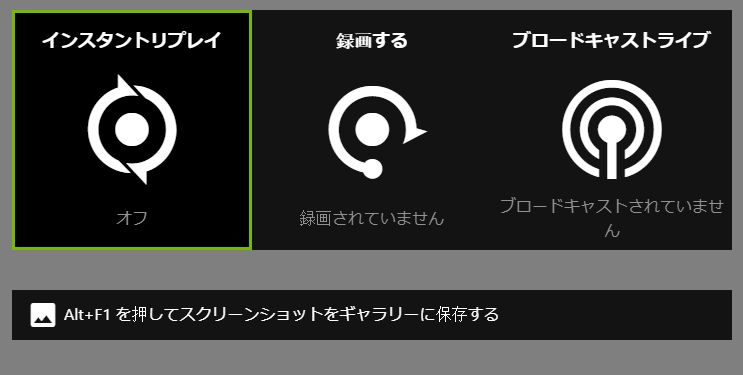 今回は録画ソフト「Shadow Play」について紹介します。
今回は録画ソフト「Shadow Play」について紹介します。
Shadow PlayはGeforceが提供する録画ソフトです。
Geforceと言えば高グラフィックスを表示してくれるグラフィックボードを提供している会社として有名ですね。
その会社が提供してる録画ソフトなのでよほど高性能なんだろうと期待感が湧きます。
目次
Shadow Playの特徴
完全無料の録画ソフト
録画ソフトは無料版と製品版がありまして結局高画質で良い動画を録画しようとなると製品版を買う方が良い事が殆どです。
しかし「Shadow Play」は完全無料で利用できます。
Shadow Playは製品版は存在しないのですべての機能を利用する事ができる優良ソフトなのです。
フルHDはもちろん、60fps録画が可能!
最近の録画ソフトはフルHD(1920×1080)の画質での録画はできるんですがfps(フレームレート)は30fpsまでが殆どです。
しかしShadow Playは60fps対応なので撮れた動画でも滑らかなに動きます。
ゲーム動画だと動きの一つ一つが大事なのでShadow Playはゲーム実況配信とは相性がいいんです。
GTX660台以降のGPUから利用可能
Shadow PlayはすべてのPCで使えるわけではなくグラフィックボードがGeforce GTX660番以降から使用可能です。
660番以降と言うのは数字の部分が高ければ使えるという事です。
グラフィックボードの確認方法
1.Windowsの画面下、タスクバーを右クリックし「タスクマネージャ」を選択。
2.タスクマネージャーの「パフォーマンス」タブをクリック。
3.左側の稼働画面より下の項目に「GPU」と書いてあります。
これがグラフィックボードの名称になります。
もし自分のグラフィックボードが660番台未満なら新しくグラフィックボードを買わないといけません。
コスパと高グラフィックスを求めるならGTX1060 6GBがおススメです。
Shadow Playの使い方
Shadow Playを使うにはGEFORCE EXPERIENCEをインストールする必要があります。
GEFORCE EXPERIENCEはNVDIAの公式ページからダウンロードできます。
Shadow Playの有効化
step
1インストールしたGEFORCE EXPERIENCEを起動
step
2オーバーレイの有効化
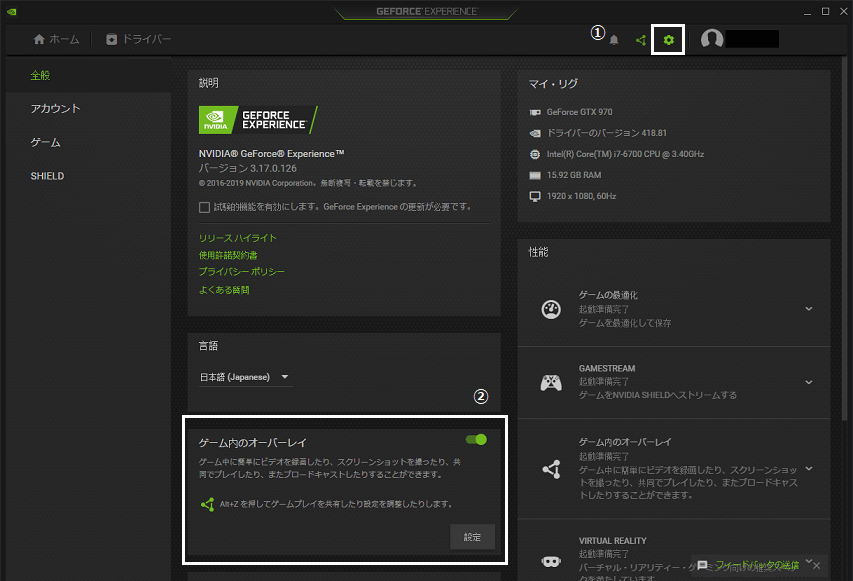
①メニュー画面の右上にある歯車のアイコンをクリック。
②「ゲーム内のオーバーレイ」の右上にあるボタンを右側部分をクリックしてONにします。
これによってShadow Playが有効になりいつでも録画や録画設定が行えるようになります。
ちなみにShadow Playを有効化してもPCが重たくなったりする事はありません。
オーディオ、マイク音量の調整
step
1ShadowPlayの設定画面を開く
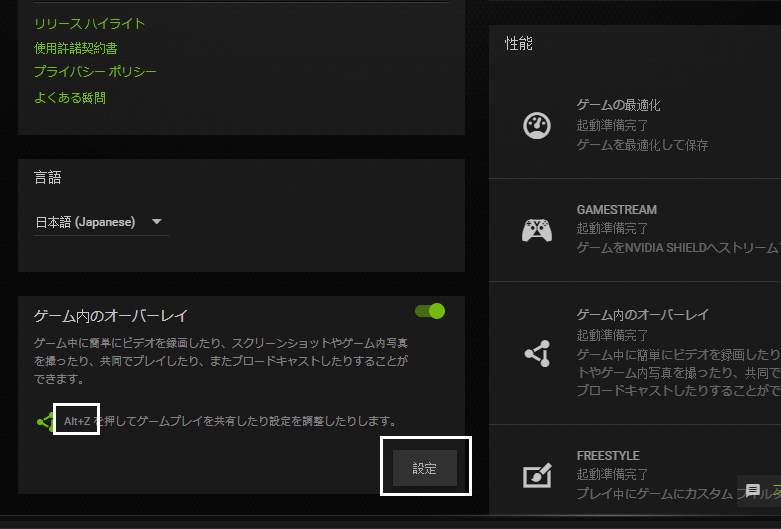
ゲーム内のオーバーレイの右下にある「設定」かキーボードの「Alt」+「Z」を同時押しでShadowPlayの設定画面を開きます。
step
2右下の歯車をクリック
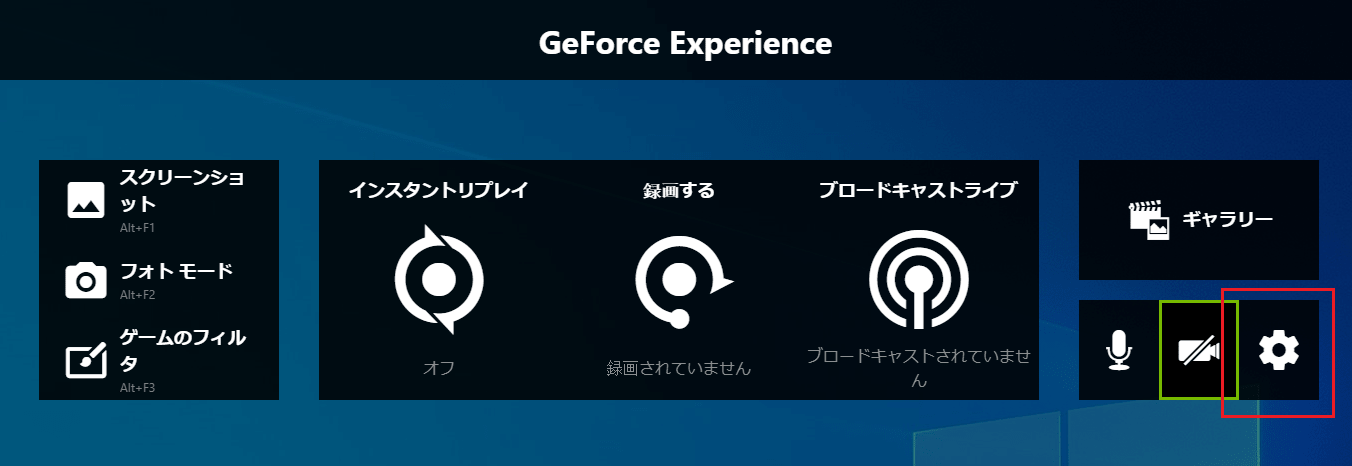
step
3オーディオをクリック
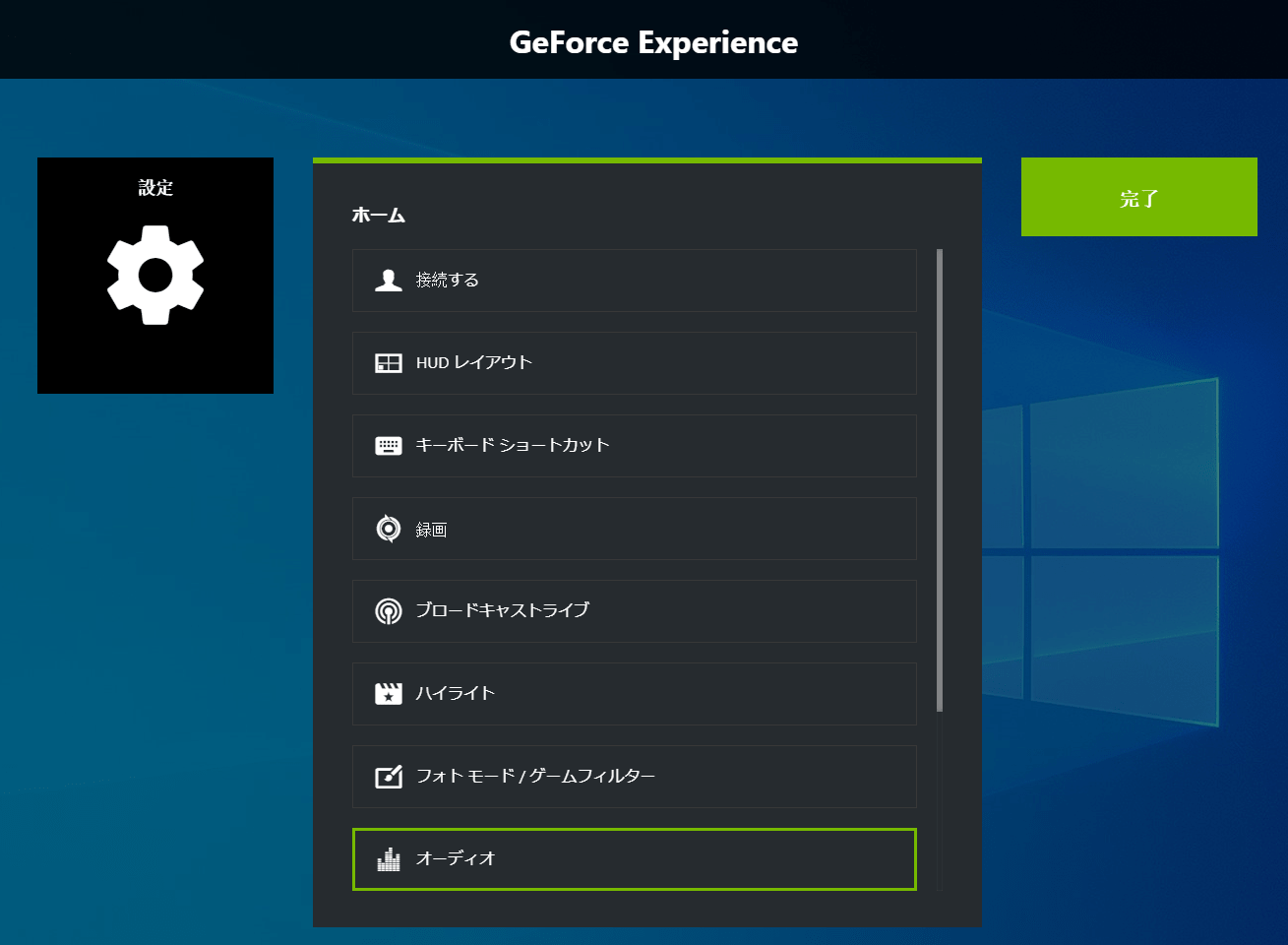
step
4オーディオの設定を行う
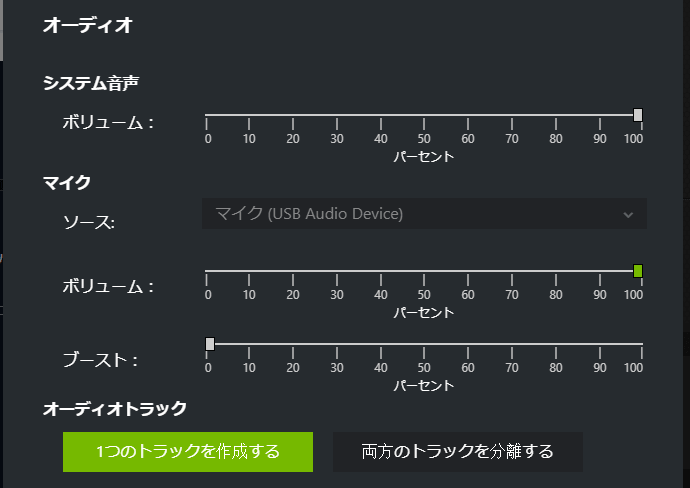
| 設定項目 | 小分類 | 意味 |
| システム音声 | ボリューム | PC内の音の大小を設定できます |
| マイク(要マイクON) | ソース | 録画で利用するマイクを選択します |
| ボリューム | マイクボリュームの大小を設定できます | |
| ブースト | マイクにブーストをかけ音量をさらに大きくできます | |
| オーディオトラック | 1つのトラックを作成する | PCの音とマイクの音声が両方入って動画が作られる |
| 両方のトラックを分離する | PCの音とマイクの音声を分けて動画が作られる |
特にこだわりがなければ上記の画像の通りの設定で行えば問題ありません。
ココに注意
マイクブーストは上げ過ぎると音声の質が悪くなります
録画画質、FPSの変更
step
1Shadow Playホーム画面から「ビデオのキャプチャ」をクリック
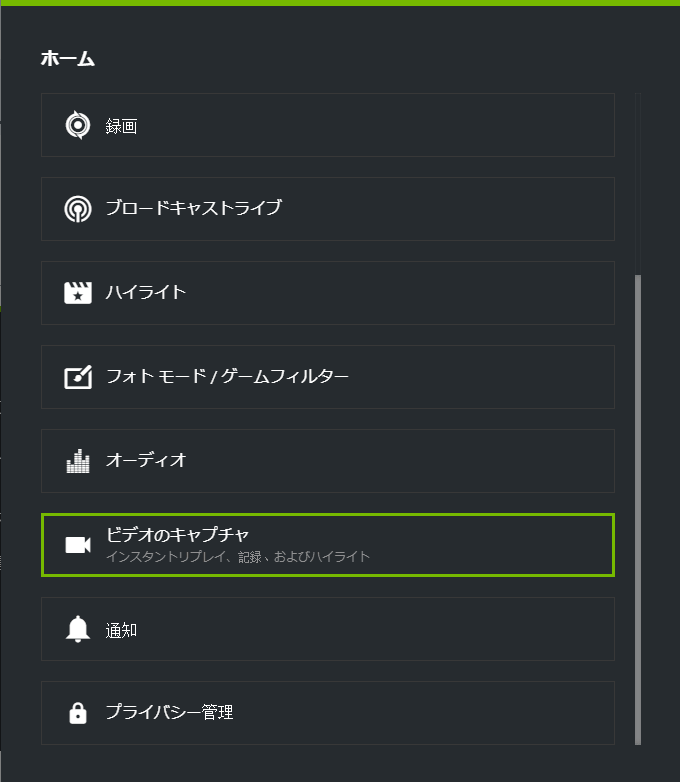
step
2録画設定をおこないます
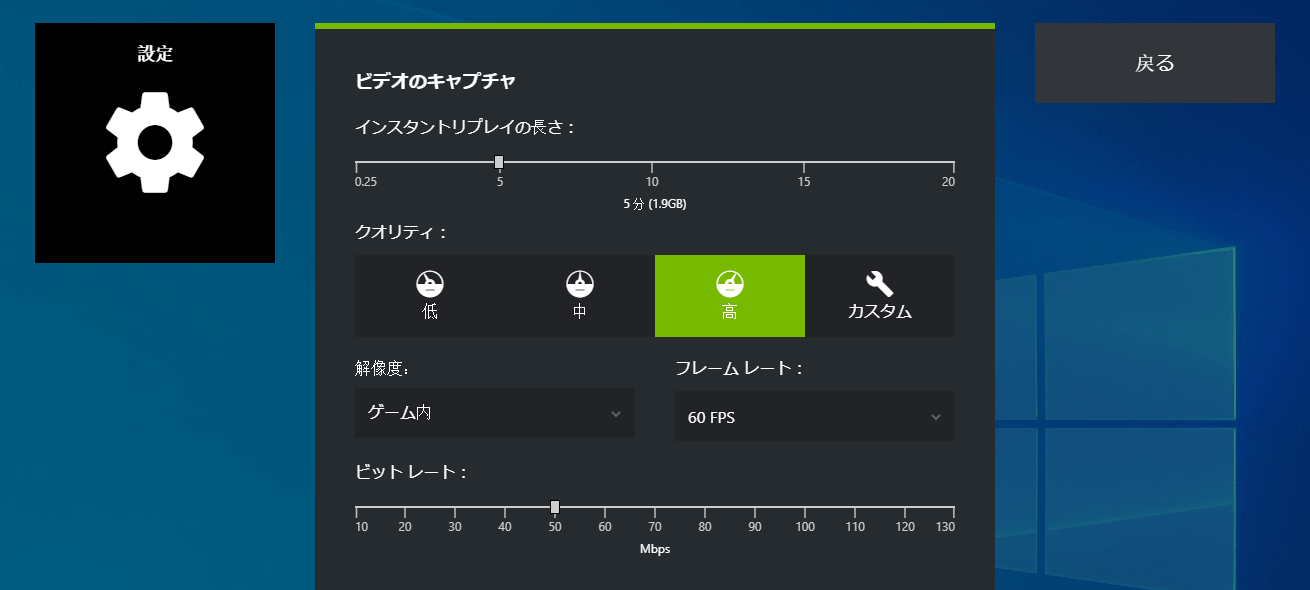
| 設定項目 | 効果 |
| インスタントリプレイの長さ | 自動録画機能の録画時間を調整できます |
| クオリティ | 低・中・高の3種類があり調整するとビットレートが調整されます |
| 解像度 | 値を高い程、高画質になります |
| フレームレート | 値が高い程、動きが滑らかになります |
| ビットレート | 値が高い程、動きが多くても高画質を維持しやすくなります |
設定項目は色々ありますが、よくわからなければクオリティで調整しましょう。
録画したの保存先の選択
step
1Shadow Playホーム画面から「録画」をクリック
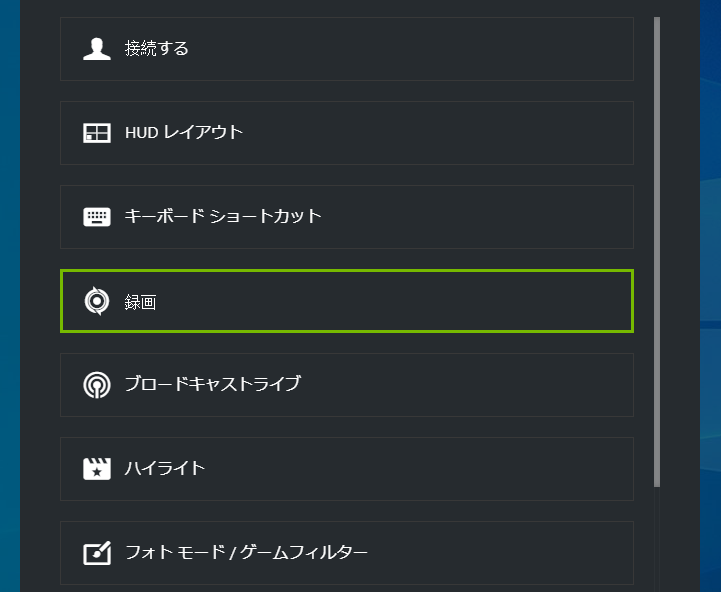
step
2録画の保存先を設定
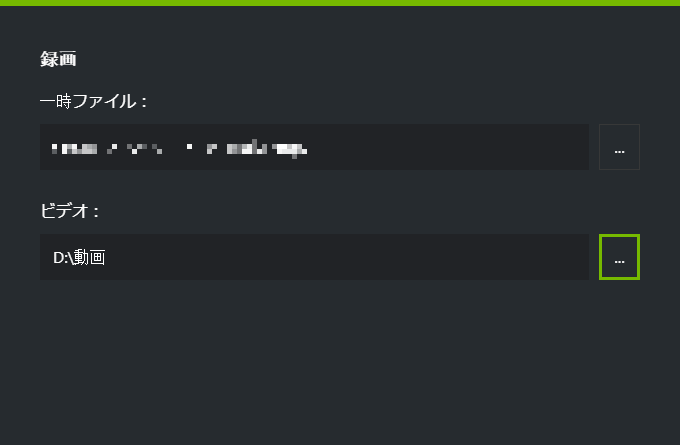
| 項目 | 効果 |
| 一時ファイル | インスタントリプレイの保存先を変更できます |
| ビデオ | 録画した動画の保存先を変更できます |
2.録画の保存先は「ビデオ」の「…」をクリックして保存先を選べます。
マイクをオンにする
step
1「Alt」+「Z」キーマイクを音にする
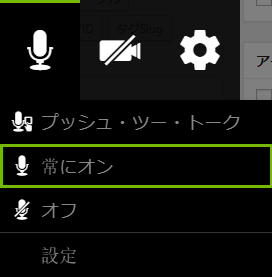
マイクを使う場合、Shadow Playを開いたらマイクマークをクリックし、その中から「常にオン」をクリックして右上の×ボタンで閉じます。
録画を開始
これで録画準備が整いました。
「Alt」+「F9」キーを押すとPC内の録画が開始されます。
録画状態から「Alt」+「F9」キーをもう一度押すと録画が完了され選択した保存先に動画が保存されます。
使ってみた感想
今まで使ってた録画ソフトの中では使いやすく最もハイクオリティで録画する事ができました。
実際に録画した動画を見ましたが画質が劣化することなくPC内で録画した画質のままになっていてとても綺麗でした。
とても素晴らしい機能なんですが一部のゲームで録画したら真っ暗のまま、音声しか再生されなかったのが少し残念です。
後、最長20分までと言う制限も気になりますね。
自分は対戦ゲーム実況しかとらないので問題ないですが人にとっては20分以上の動画を作る事もあるでしょうからそこは20分単位で録画を繰り返して動画編集ソフトで一つの動画に結合するしかないのかと思います。
まぁ無料でハイクオリティで録画できるのはShadow Play位しかないので録画ソフトにお金をかけたくない人はおすすめのソフトです。
↓手順の動画版も公開してます。
