
動画サイトごと同時に配信できるRestrem.ioを紹介しました。
ただ、同時に配信できたとしても動画サイト毎に来るコメントをさばいていくのは大変です。
サイト毎のチャットをホップアウトして無理やり対応させるのも大変です。
Restream.ioではそんなサイト毎のチャットを対応をできるようにRestreamchatと言う機能があります。
今回はRestreamchatでできる事や使い方についてお話しします。
目次
Restreamchatでできる事
ポイント
- サイト毎のチャットを1画面で管理
- サイト毎のチャットを自動相互転送
- 配信画面にチャット内容を表示
RestreamchatがあればReatream.ioで登録した配信サイトに対し、一部の動画サイトのコメントを1画面にまとめてみることができます。
もちろん見るだけではなくサイト毎にコメント返信する事もできますしこっちから登録サイト一括へコメントする事ができます。
更にサイトのチャットの自動転送機能がある為、例えばYoutubeのコメントがTwitchに転送ができ、TwitchのコメントがYoutubeへ転送できるようになります。
これによってコメント元の配信サイトが異なってもやり取りを行えるので視聴者側では別サイトの視聴者ともコミュニケーションが取れるので嬉しいと思います。
ココに注意
Restream.ioで登録したサイトがすべてRestreamchatに対応しているわけではありません。
Restreamchatの使い方
登録サイトがRestremchatに対応しているか確認
step
1チャットマークをクリック
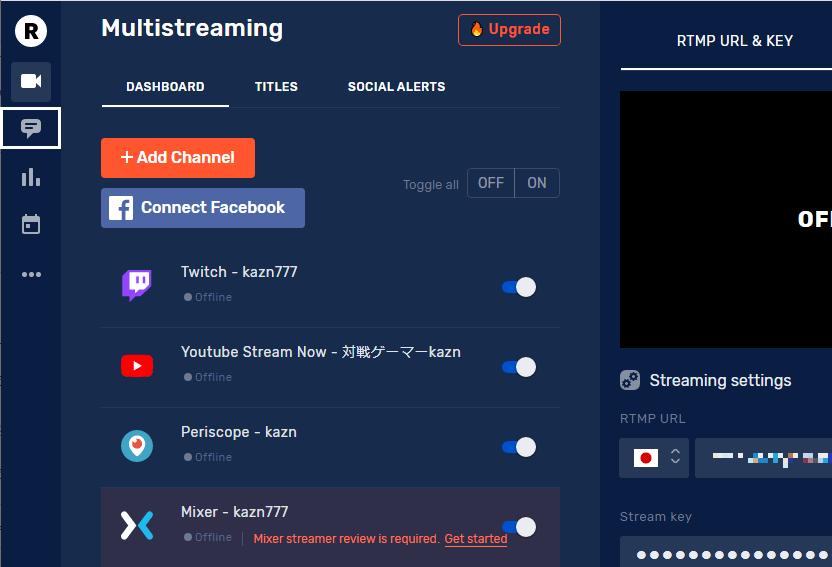
Restream.ioのダッシュボードから左の白枠にある吹き出しマークをクリックします。
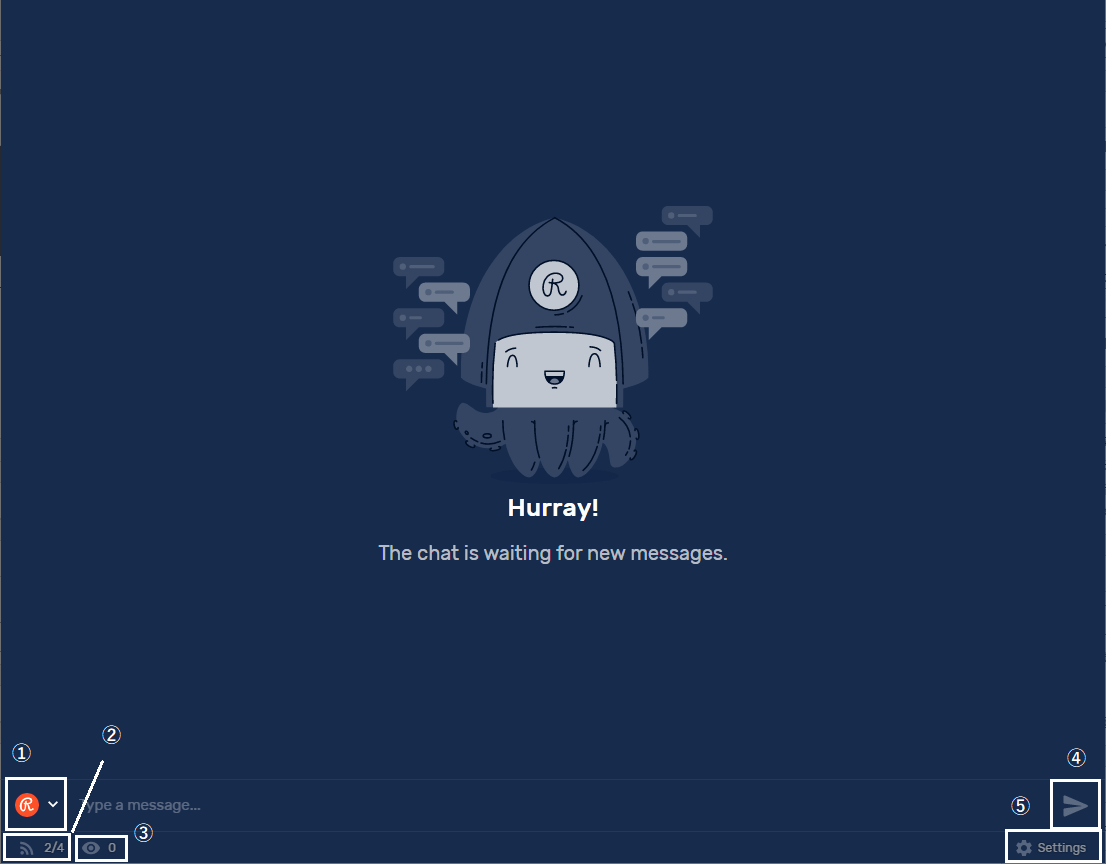
チャット画面に入ります。
白枠がそれぞれ注目すべき点なので各項目を説明します。
| ①対応サイトの種類 | プルダウンをクリックするとメッセージ送信を行う動画サイトを選べます。 オレンジにRのアイコンを選んだ状態でメッセージを送ると対応サイト全部にメッセージが入ります。 |
| ②発信対応しているサイト数 | 右側の数字が配信元サイトからRestreamchatに受信するサイト数で左の数字が配信元サイトへメッセージを送れる数です。 |
| ③視聴者数 | 登録サイト合計の視聴者数をカウントします。 |
| ④メッセージ送信 | 入力したメッセージは紙飛行機のアイコンもしくはEnterキーで送信されます。 |
| ⑤Setting | Restreamchatを快適に利用できるための設定が行えます。 |
メッセージを発信してみよう
本当にメッセージの送受信が可能か気になる方もいるでしょう。
では実際にメッセージの送受信した画面を開きます。
今回はYoutubeでメッセージを送受信する例で行ってみます。
step
1チャットを受信した場合
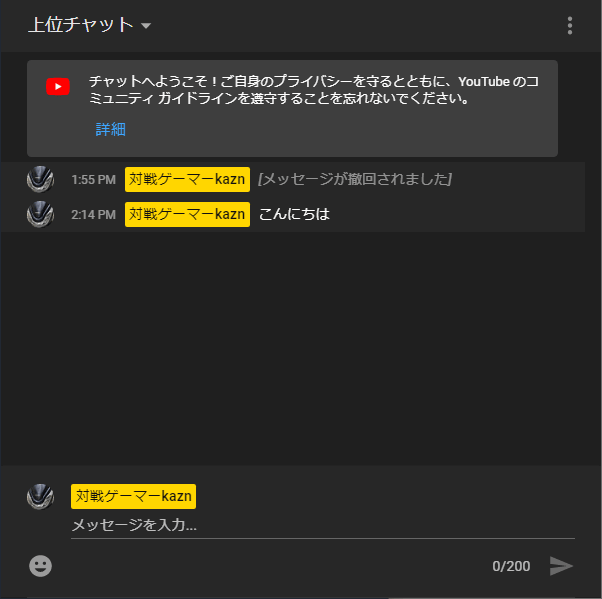
まずはYoutubeからメッセージを送ります。
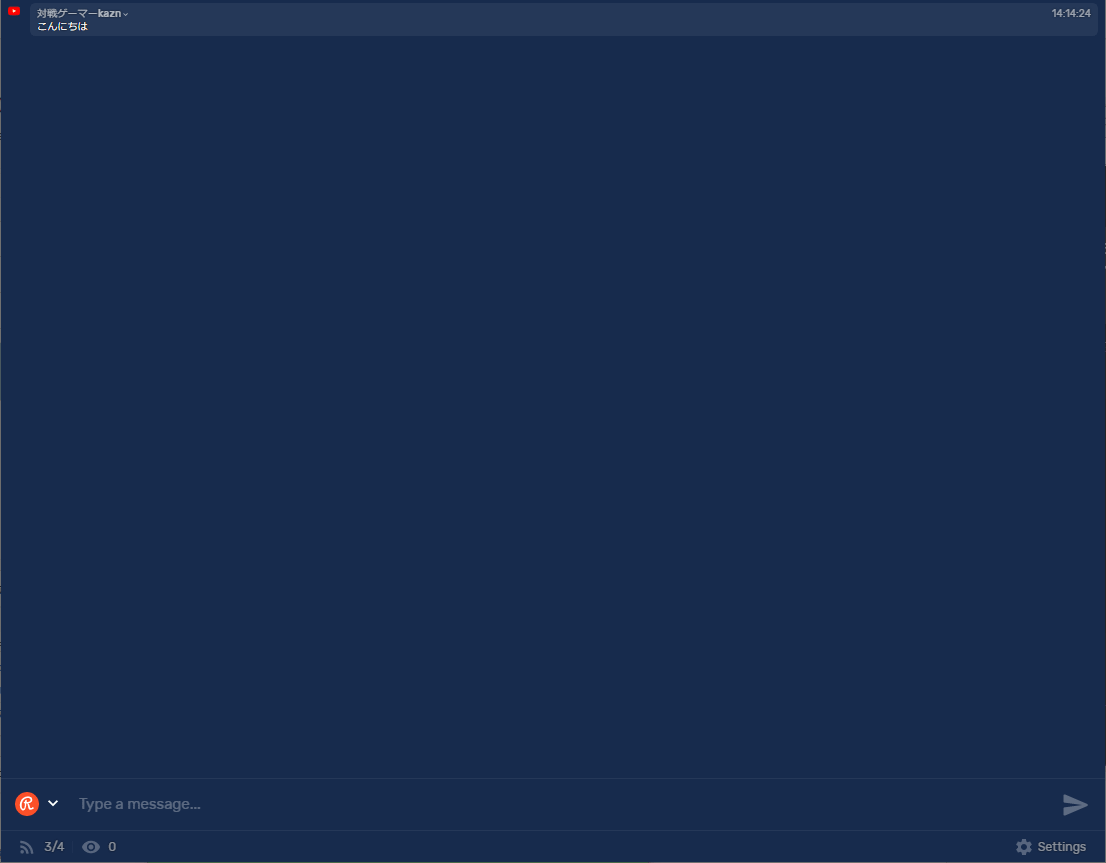 Restreamchatでは,メッセージを受信してチャット画面に表示されます。
Restreamchatでは,メッセージを受信してチャット画面に表示されます。
ちゃんと動画サイトのアイコンも表示されどのサイトから受信してるのかわかりますね。
step
2Retreamchatからメッセージを送る
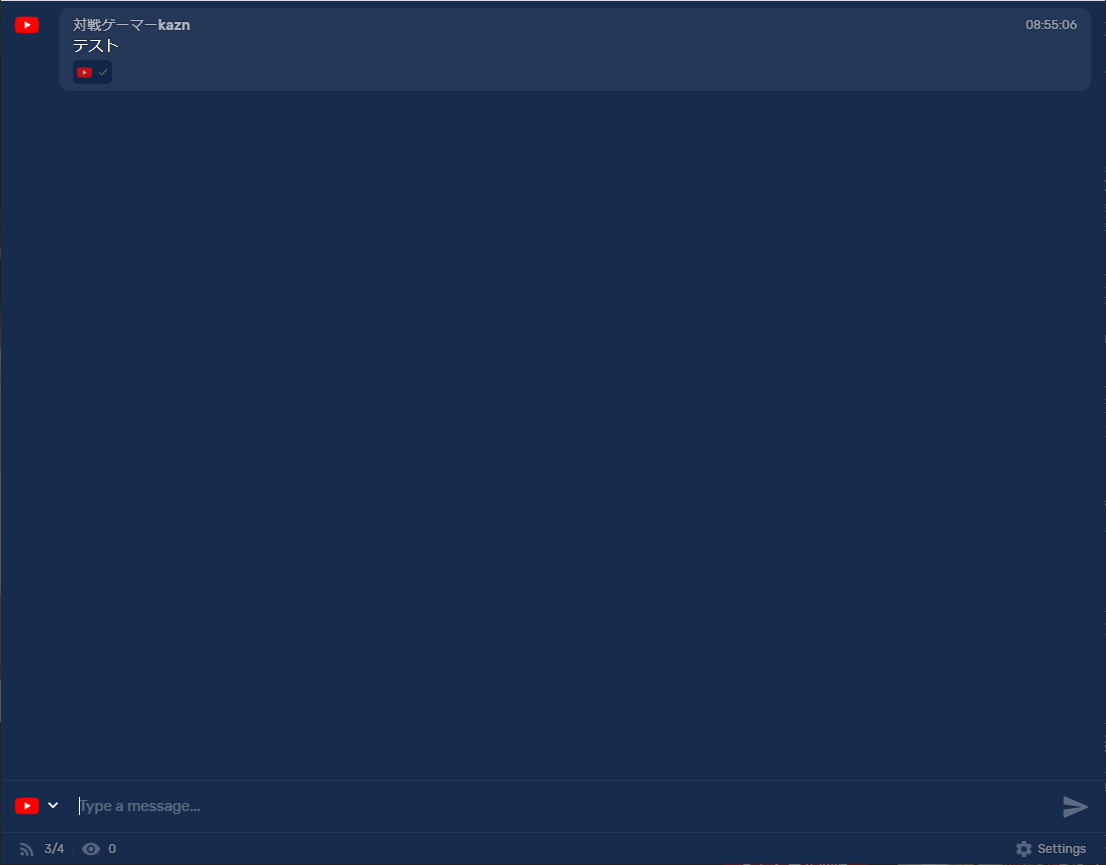
上記画面はRestreamChatからメッセージ送信した画面です。
送信が成功すると動画サイトのアイコンの横に✔マークが入り、失敗すると✖マークが入ります。
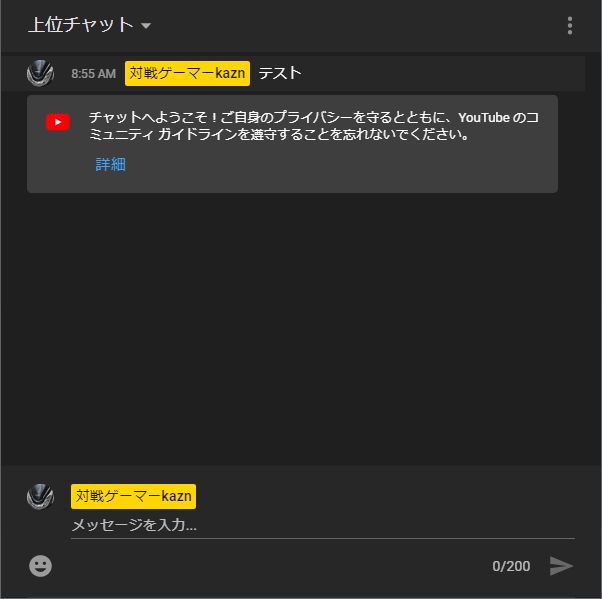
Youtube側ではちゃんとコメントされているのが分かりますね。
サイト毎にチャットを相互転送する方法
相互転送確認ができてるサイト
- Youtube
- Twitch
- Mixer
この設定を行う事で相互転送可能なサイトでチャットの相互転送ができます。
ココに注意
上記3サイト以外のサイトについてはPeriscopeについては転送できませんでした。
それ以外のサイトは未確認です。
step
1設定画面へ行く
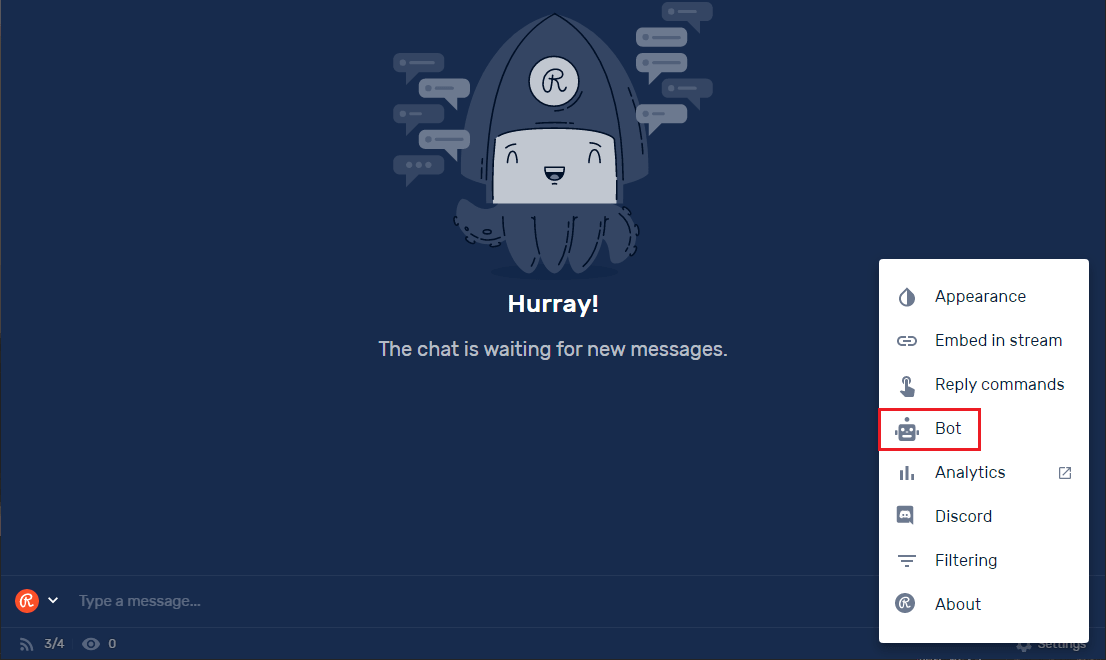
Restreamchatから「Settings」→「Bot」を選択します。
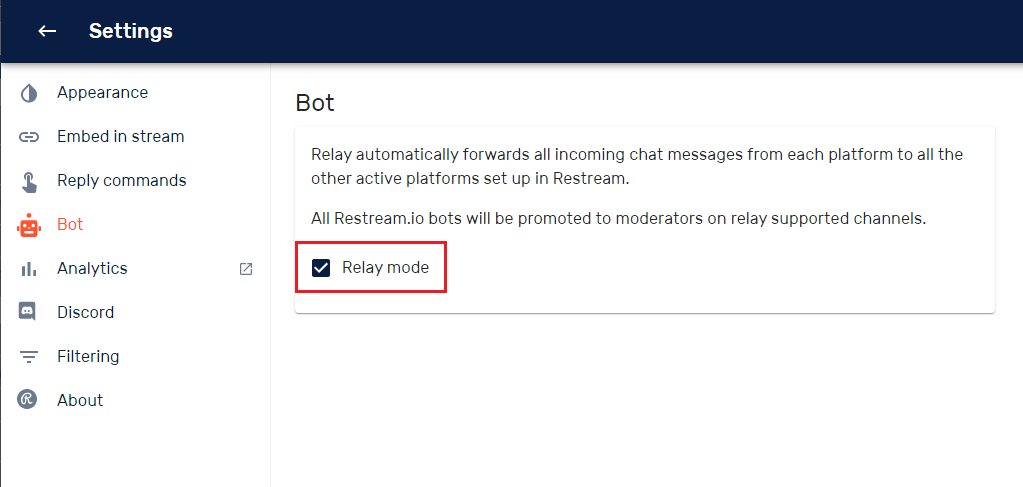 Botの設定画面に移ります。赤枠の「Relay mode」にチェックを付けます。
Botの設定画面に移ります。赤枠の「Relay mode」にチェックを付けます。
step
2転送されているか確認
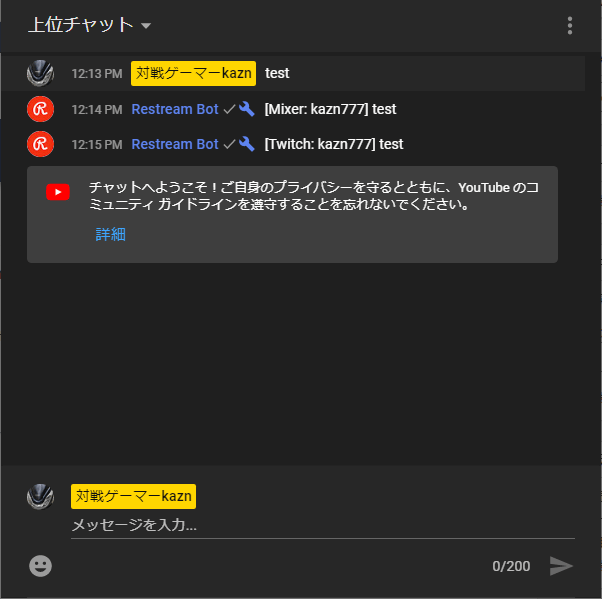
実際にYoutube・Twitch・Mixerで相互転送できているテストしてみました。
転送が成功していれば上記画像の様にRestream Botから転送されたメッセージが送られてきます。
ココに注意
RestreamChatからの発信では転送されません。
その場合、発信アイコンをRestreamマークを選択して発信する事で登録サイトすべてに発信するという対応になります。
スポンサーリンク
チャット画面を配信画面に写そう
Youtube・Twitch・Mixerでは転送機能があるので配信画面に写す必要は不要に感じますがその3サイト以外の動画サイトではどんなチャットがやり取りされてるか気になりますよね。
Restreamchatではチャット画面をブラウザーソースとして表示できます。
step
1設定画面に行く
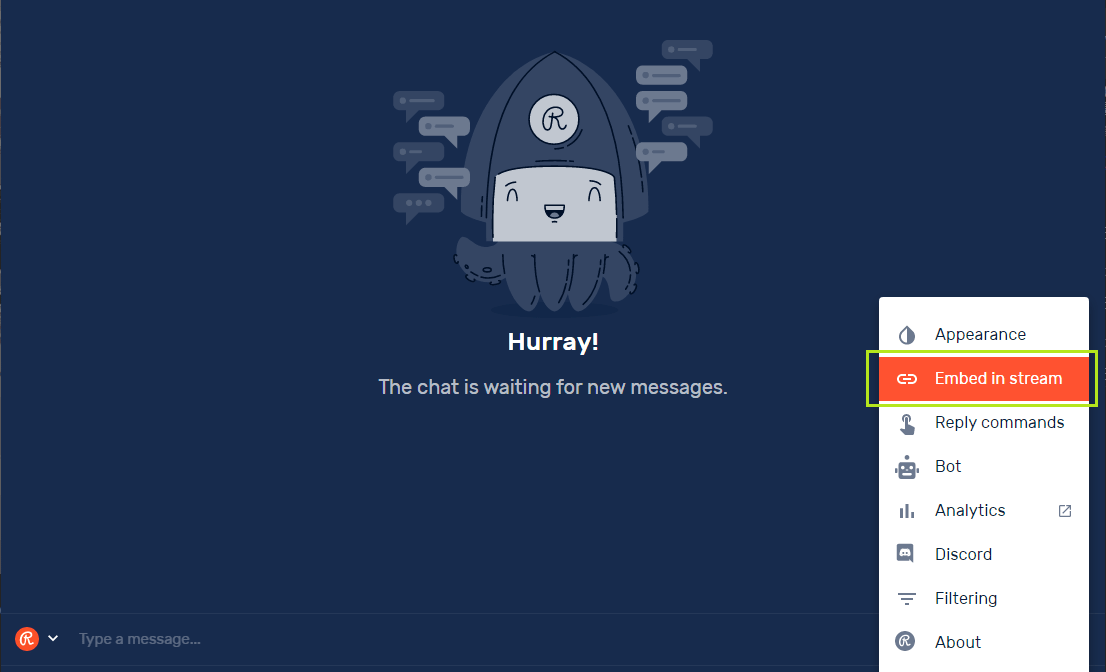
Restreamchatから「Settings」→「Emved in stream」を選択します。
step
2ブラウザーURLをコピーする
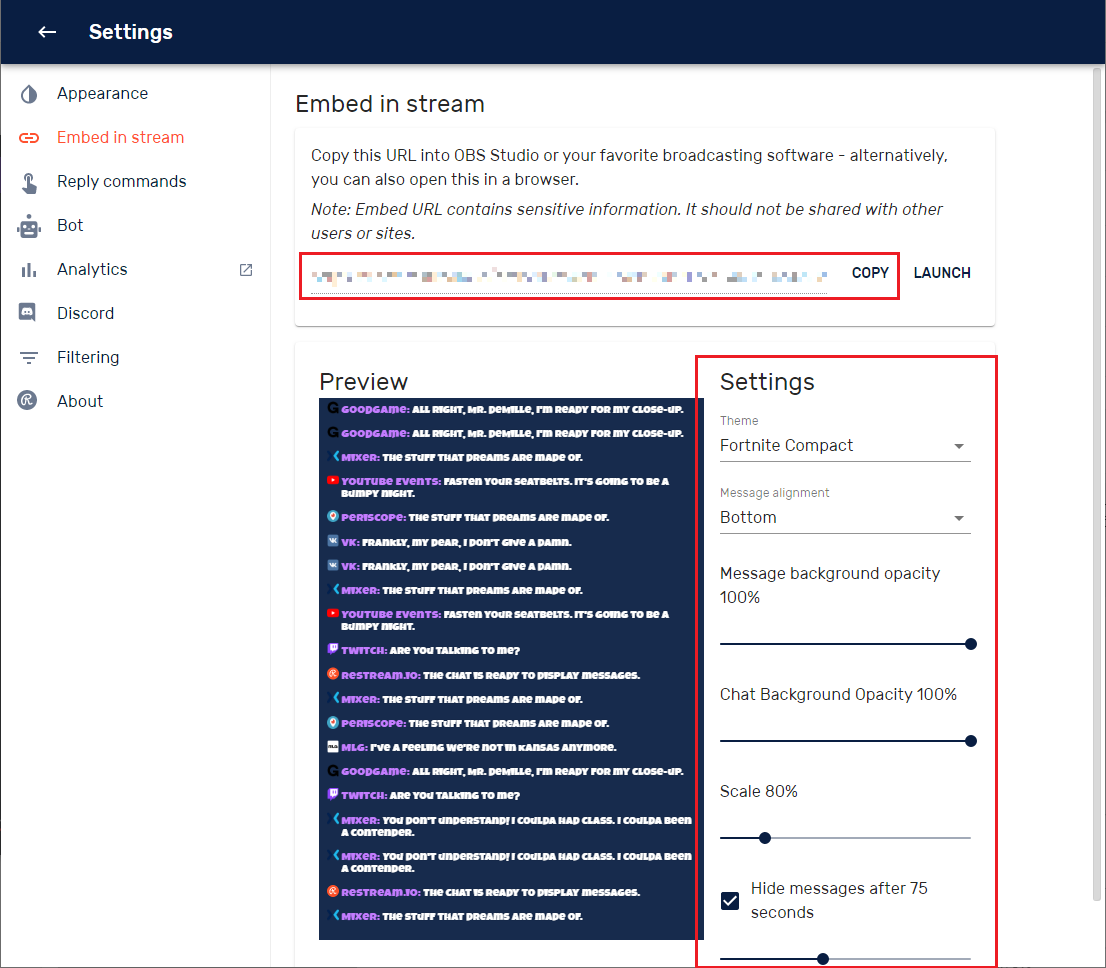
上の赤枠にOBS用のブラウザーソースURLがありますのでコピーします。
チャット画面の外観はPreviewで確認ができ、右下の赤枠ではチャット画面の細やかな設定が変更できます。
| 設定項目 | 意味 |
| Theme | チャット画面の外観です。 compactとついてるのはコメント数を沢山表示させるのに向いています。 |
| Message alignment | メッセージの表示順を指定します。 「Top」は新しいのが上へ「Bottom」が下に来るようになります |
| Message background opacity ※Compact Themeは適用不可 | メッセージ毎の背景の透明度を調整できます。 |
| Chat Background Opacity | チャット画面の背景の透明度を調整できます。 |
| Scale | 文字の大きさを調整できます。 |
| Hide messages after 〇〇 seconds | 1メッセージの表示時間を調整できます。 |
step
3配信ソフトに貼り付ける
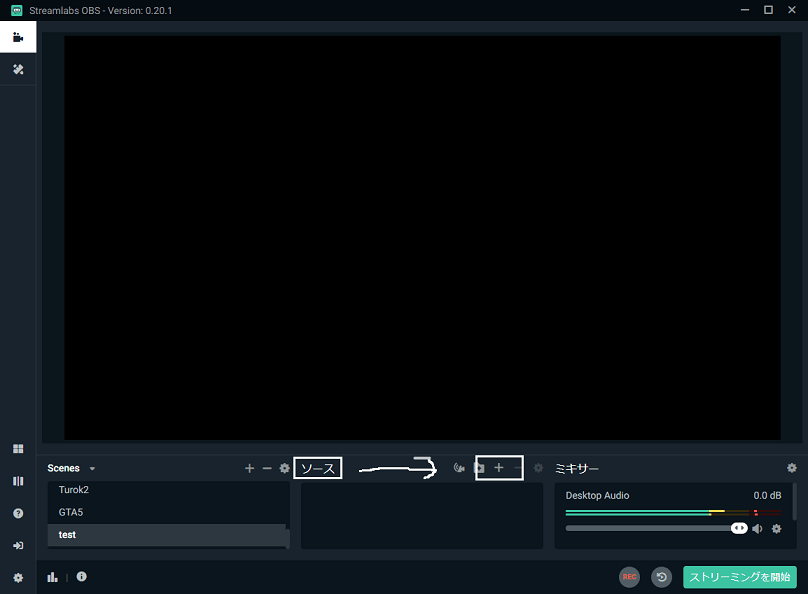
StreamlabsOBSに表示させる前提でお話しします。
StreamlabsOBSを起動し、下の白枠の「ソース」→「+」をクリックします。
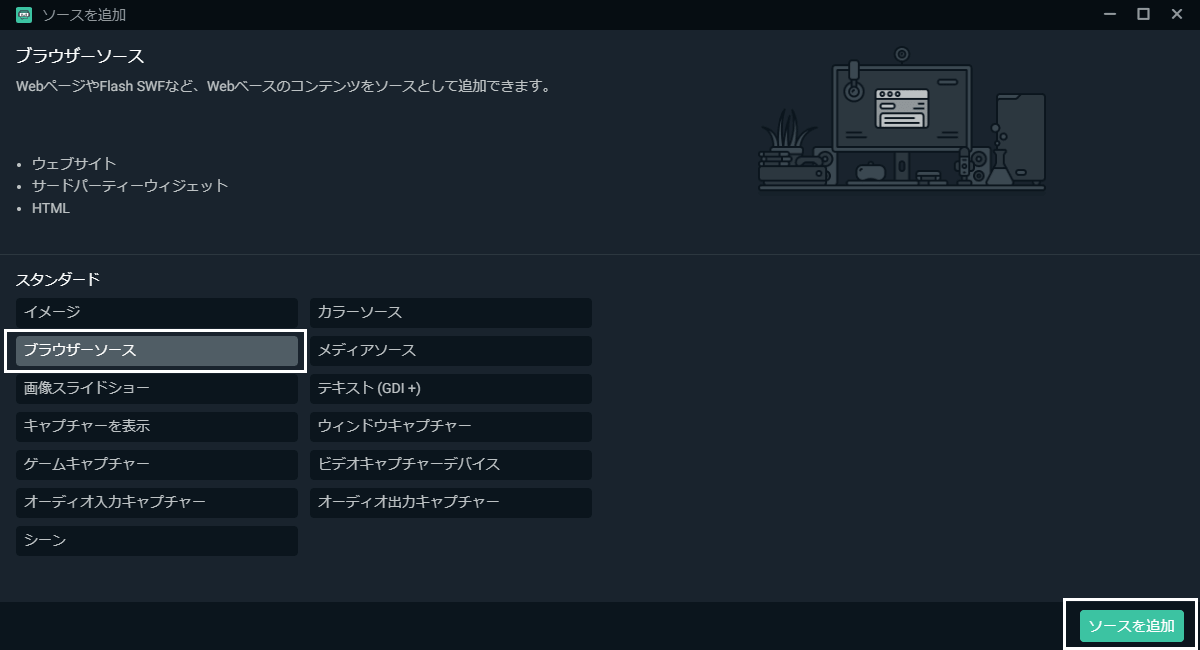
ソースの追加では「ブラウザーソース」を選び「ソースを追加」をクリックします。
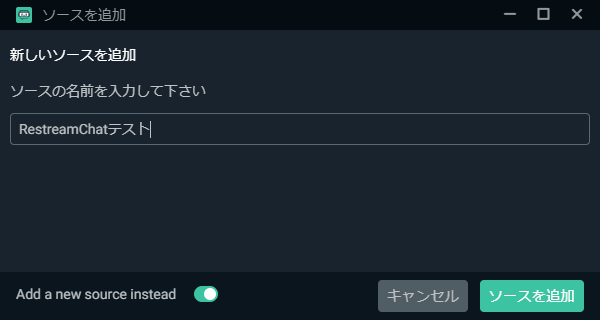
ソース名を入力して「ソースを追加」をクリックします。
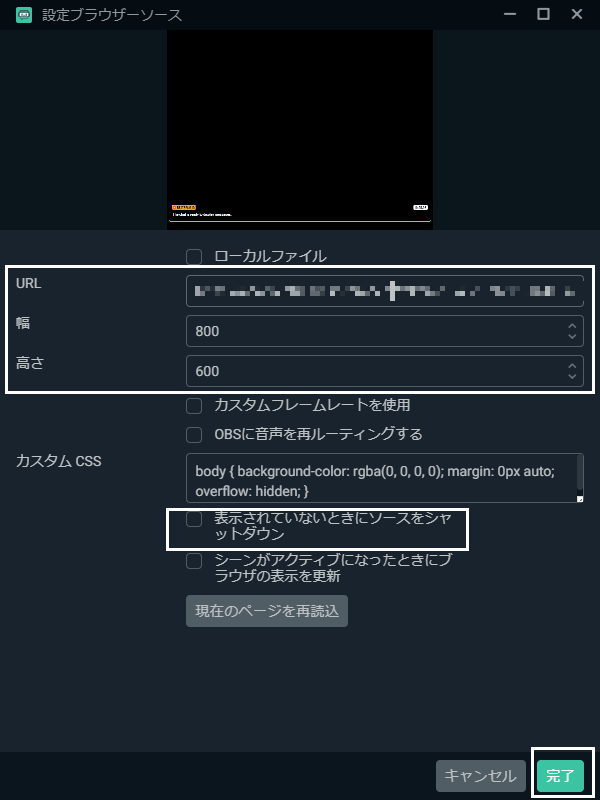 ブラウザーソースの設定に入ります。
ブラウザーソースの設定に入ります。
URLではRestreamChatのEmbed in streamでコピーしたURLを貼り付けます。
自分のお好みで幅と高さを調整します。
「表示されていない時にソースをシャットダウン」がデフォルトでチェックがついているとも思いますのでチェックを外し、完了ボタンをクリックします。
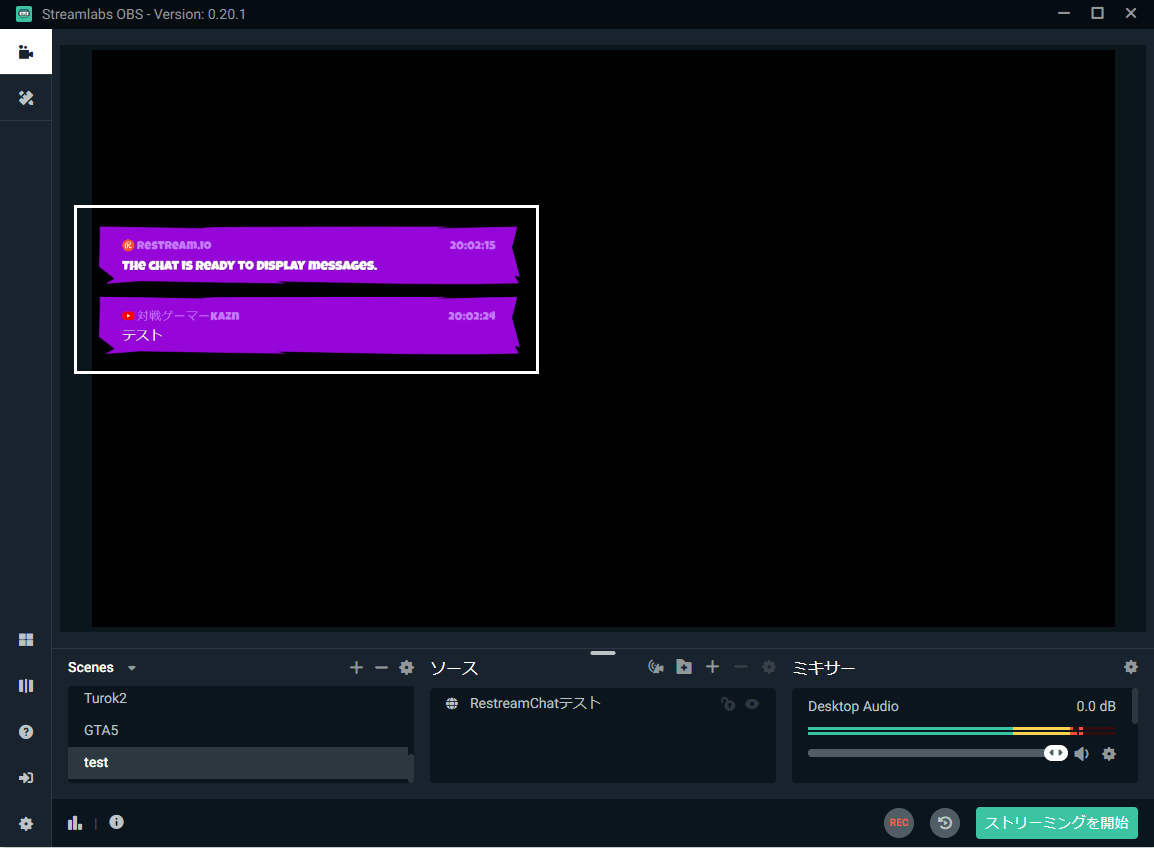 実際にRestreamChatからYoutube宛にコメントしてみました。
実際にRestreamChatからYoutube宛にコメントしてみました。
白枠の通り、配信画面からコメントが表示されているのが分かりますね。
最後に
Restreamchatの使い方についてお話ししました。
同時配信する人にとってはRestreamchatの重要さが理解してくれると思います。
視聴者を楽しませる方法はなにも喋りの面白さだけではありません。
このように複数のサイトのチャットを相互転送させたり、配信画面に表示させたりする事でそのまめさで視聴者を楽しませることができるのです。
