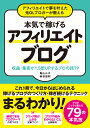物販アフィリエイトの面倒なイメージの一つにネットショッピング毎にボタンリンクを作成する点です。
ネットショッピングサイトでは主にAmazon、Yahoo!、楽天ですが3サイト毎にボタンリンクを作るのはかなり面倒です。
ぶっちゃけると自分もその3サイトごとにボタンを作ってましたよ。
とても面倒で最初それ作るのに20~30分位書けてた記憶があります(汗)
そんな作業に時間をかけずに一瞬にして一瞬にして商品サイトリンクを作ってくれるプラグインがあります。
それがRinker(リンカー)です。
Rinkerを使えば↓の様な商品紹介のリンクが一瞬にして作れます。
今回はRinkerの導入から商品リンクの貼付けまでを紹介します。
目次
Rinkerの導入方法
Rinkerはプラグインとして導入するのですがWordPressのメニュー画面の新規追加から検索しても出てきません。
専用のサイトからダウンロードします。
まずはダウンロードから導入方法までの手順を教えます。
Rinkerのダウンロード
上記URLをクリックしてRinkerをダウンロードしましょう。
「yyi-rinker-(バージョンの数字).zip」名前でファイルがダウンロードされます。
ダウンロードにはPixivの登録が必要です。
Rinkerの導入
1.下記画面のより3つの手順を行います。
①WordPressの左メニュー画面から「プラグイン」をクリック
②新規追加をクリック
③プラグインの追加画面が「プラグインのアップロード」をクリック

2.アップロード画面に移ります。赤枠から「ファイルを選択」をクリックし、ダウンロードしたrinkerのzipファイルを選択して「今すぐインストール」ボタンをクリックします。
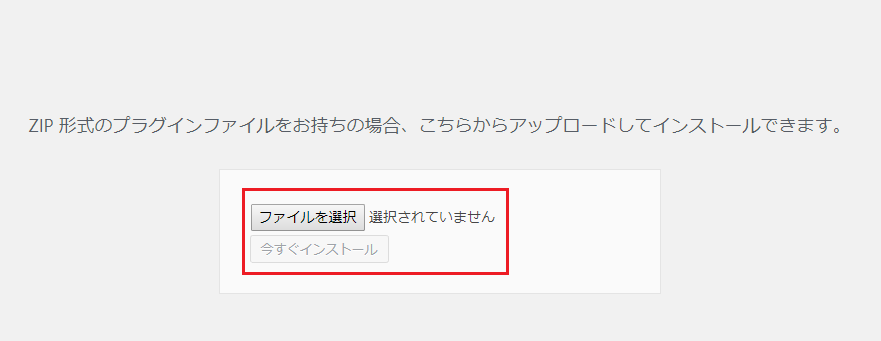 3.これでインストール完了です。ちなみにインストール後は赤枠の様に3つ項目が追加されています。
3.これでインストール完了です。ちなみにインストール後は赤枠の様に3つ項目が追加されています。
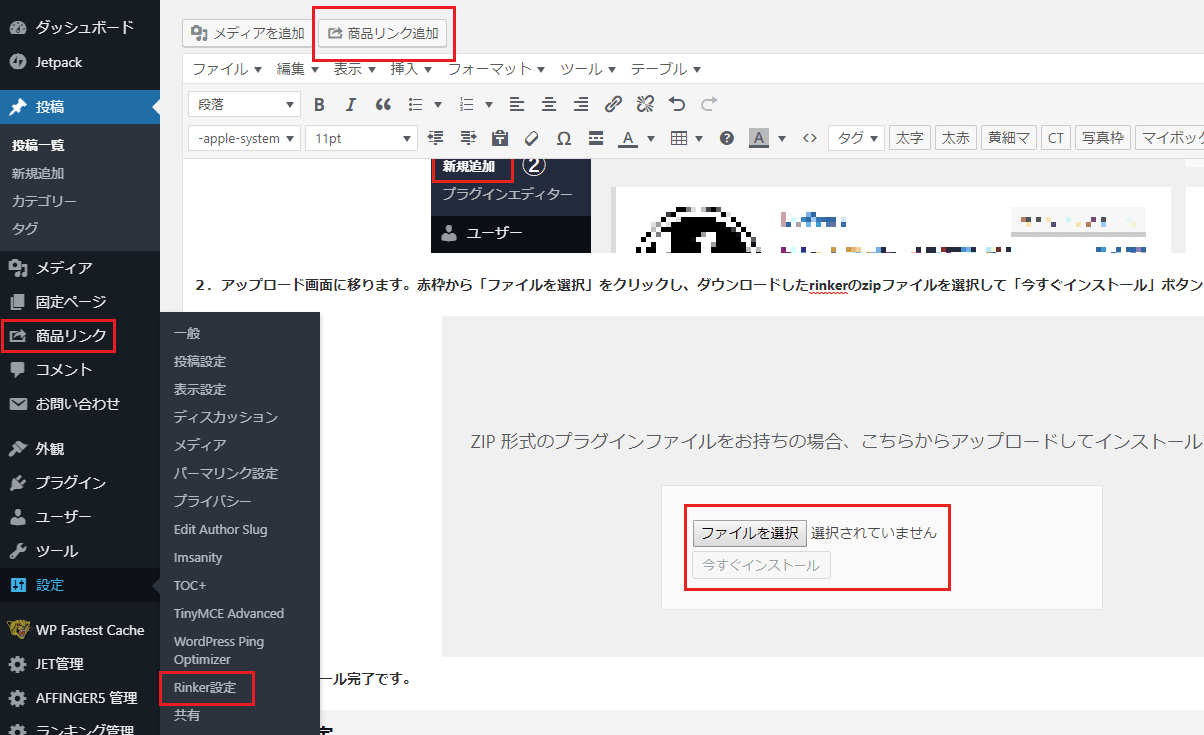
- 商品リンク
- 商品リンク追加
- Rinker設定
Rinkerの設定

Rinkerの設定方法は簡単で基本的に入力欄にIDを入力するだけでOKです。
しかし上記の様に設定画面は縦に長いのでAmazon、Yahoo!、楽天毎にお話ししていきます。
今回は上記の商品リンクの様にAmazon、Yahoo!、楽天のボタンリンクが入る様に設定方法をお話しします。
Amazon商品リンクの設定
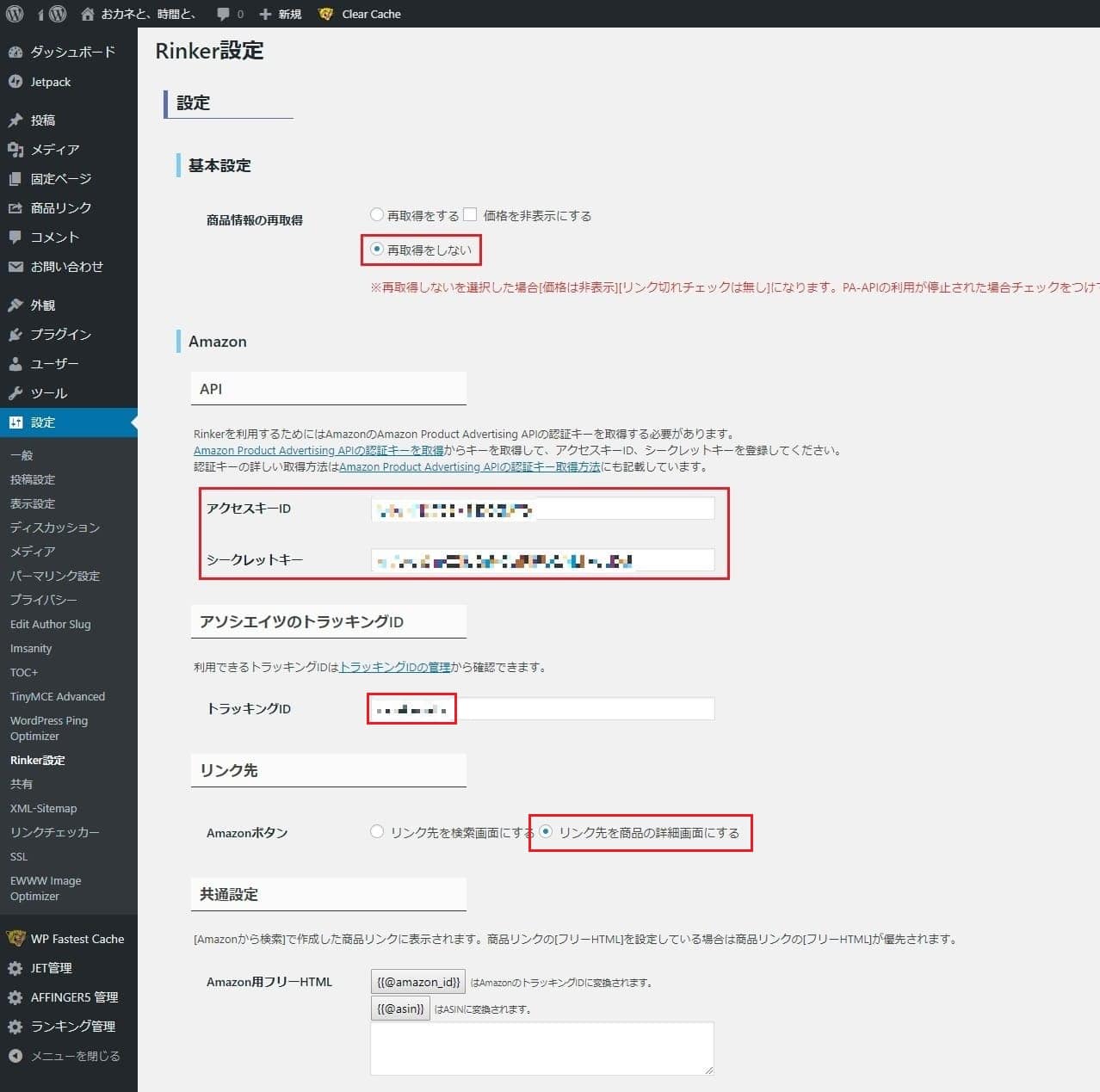
まずそのボタンリンクを設定する前にAmazonアソシエイトにサイト承認されていることが前提になります。
Amazonのボタンリンクは5つの設定項目があります。
- 商品情報の再取得
- アクセスキーID
- シークレットキー
- トラッキングID
- リンク先
その内、商品情報の再取得とリンク先はAmazonアソシエイトで使われているPA-APIの停止に関係する対策として使用します。
商品情報の再取得は「再取得をしない」、リンク先は「リンク先を商品の詳細画面にする」に選択します。
他3つはIDやキーを入力する欄ですが、嬉しい事に画像の青字に各ID・キーの取得手順が別サイトにリンクされています。
青字のリンクから取得方法を確認の上、入力欄に記入します。
あわせて読みたい
Yahoo!ボタンリンクの設定
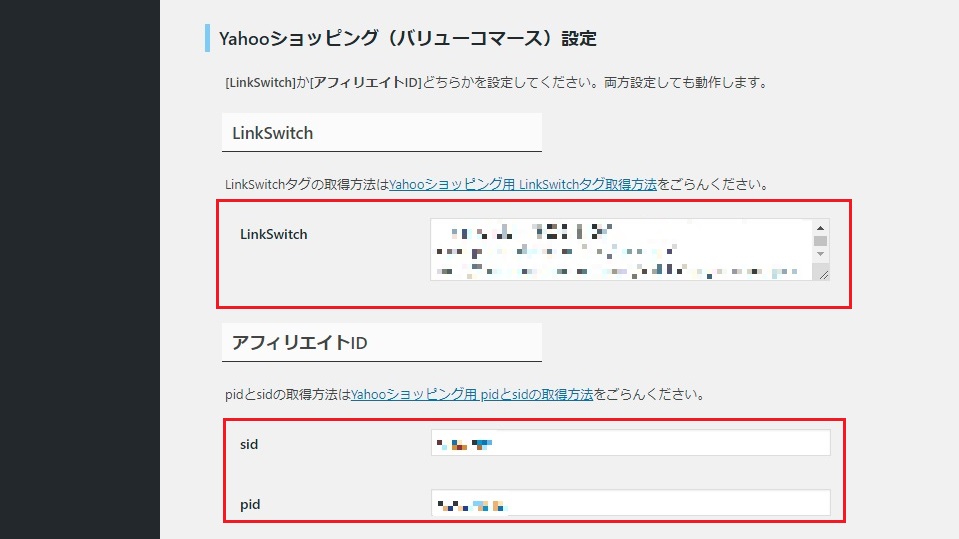
Yahoo!のボタンリンクはLinkSwitch、sid、pidの3つでバリューコマースでYahoo!ショッピングアフィリエイトを提携する事が前提条件になります。
これもAmazonと同じように各取得方法の手順が青字でリンクされています。
どちらかを設定してくださいとありますが自分は念の為、両方設定しています。
楽天市場の商品リンク設定
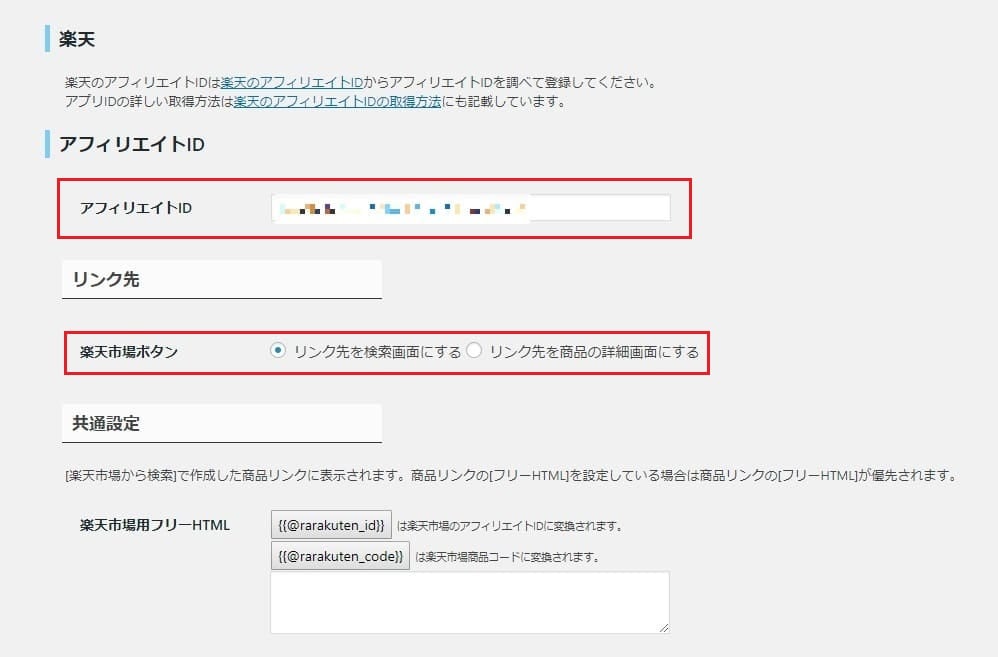
楽天もAmazonとほぼ同じですね。アフィリエイトIDを貼ってリンク先をどちらか選ぶだけ。
楽天アフィリエイトにはAmazonの様にPA-APIが実在しないので、リンク先はどちらでもいいが「リンク先を検索画面にする」の方がユーザーがお目当ての商品が探しやすくなって親切です。
楽天アフィリエイトは審査不要で登録できる上にポイントシステムによって購入者側もお得に買えるのおすすめですよ。
あわせて読みたい
もしもアフィリエイトの設定
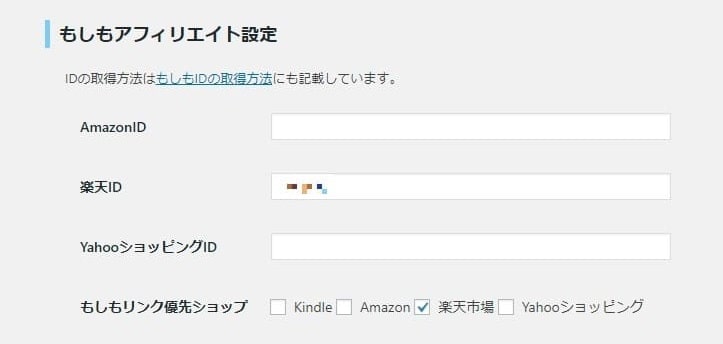
もしもアフィリエイト経由で物販アフィリエイトをやってる人はもしもアフィリエイト側のRinker設定も必要です。
中段位にスクロールすると設定箇所があるので、もしもアフィリエイト経由で行っているアフィリエイト名のもしもIDを入力します。
入力したら「もしもリンク優先ショップ」で優先させたいショップのチェックボックスにチェックを入れます。
これによって物販が売れた時にもしもアフィリエイトの成果として優先されます。
設定の保存
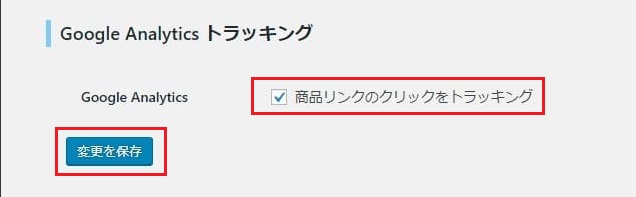
それぞれのリンクを設定したら一番下にスクロールして「変更を保存」をクリック。
GoogleAnalyticsをやってる人は「商品リンクのクリックをトラッキング」もクリック。
商品リンクの作成
ここまで来たら後は記事に商品リンクを検索して追加させるだけです。

1.商品リンクを貼りたい記事の編集画面から「商品リンク追加」をクリック。
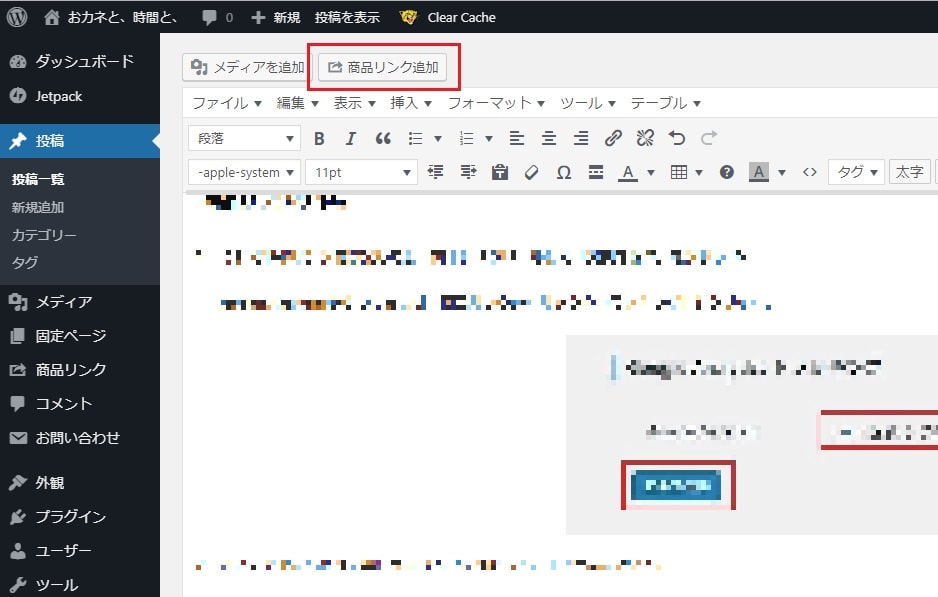
2.商品リンクの追加画面に行きます。
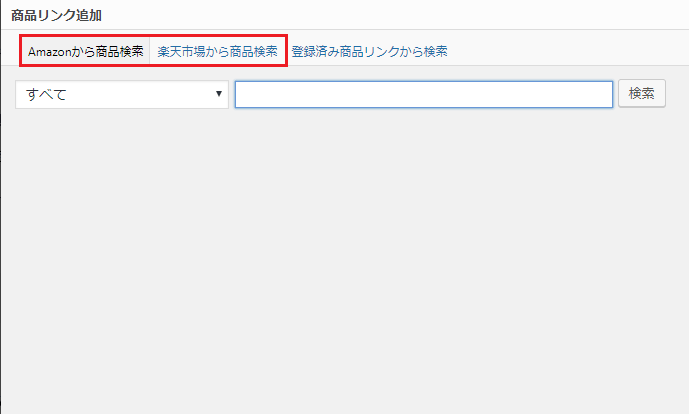 上の画像の赤枠を見てもらうと「Amazonから商品検索」と「楽天市場から商品検索」の二つがあります。
上の画像の赤枠を見てもらうと「Amazonから商品検索」と「楽天市場から商品検索」の二つがあります。
これは下の商品リンクの赤枠にある商品画像のリンク先に影響します。
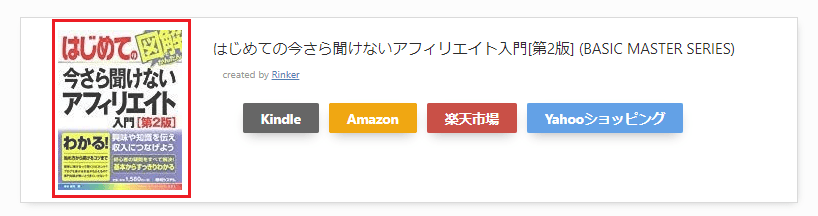
| 商品画像の違い | その他の特徴 | |
| Amazonから商品検索 | Amazonの商品リンクになる | ・商品カテゴリの選択が可能 ・検索件数は10件まで |
| 楽天市場から商品検索 | 楽天市場の商品リンクになる | ・レビュー順、価格順と言った商品の並び替えが可能 ・検索件数は30件まで |
それでは商品リンクの作り方をAmazon、楽天市場、それぞれ商品検索した場合の手順をお話しします。
今回はどちらも上記商品リンクが出来上がる手順で説明していきます。
Amazonから商品検索をする
1.以下の3つの手順を実行します。
①プルダウンからカテゴリを選択します。特にこだわりがなければすべてを選択。
②検索キーワードを入力
③検索ボタンをクリック
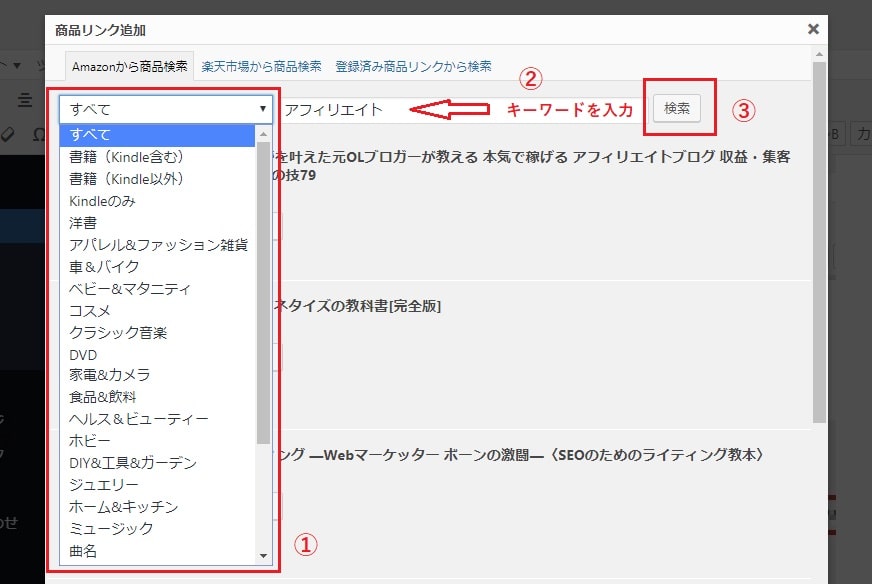
2.検索結果が出てきますので「商品リンクを追加」ボタンをクリックします。
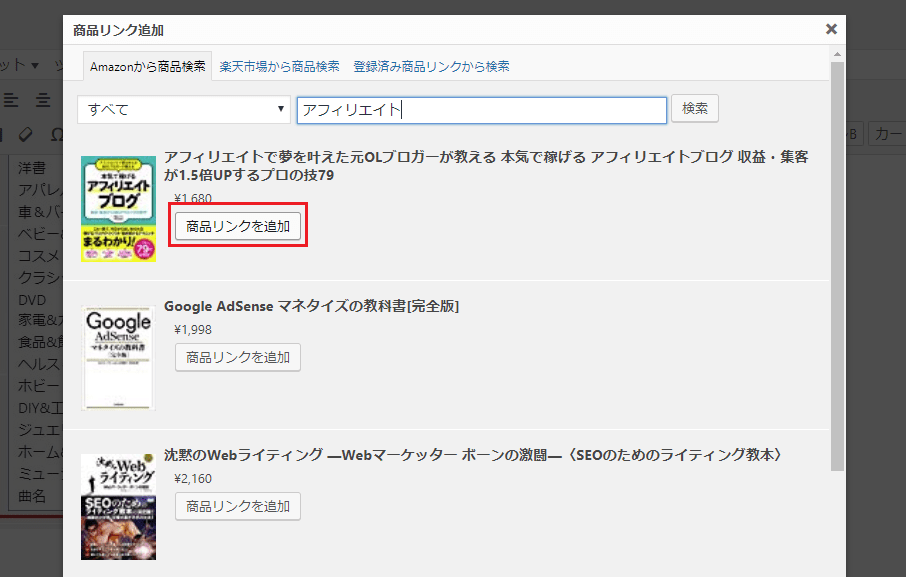
3.商品リングが記事にはりつけれて作業完了です。
楽天市場から商品検索をする
1.以下の3つの手順を実行します。
①プルダウンから並び順を選択します。こだわりがなければ「--並び順--」を選択
②検索キーワードを入力
③検索ボタンをクリック
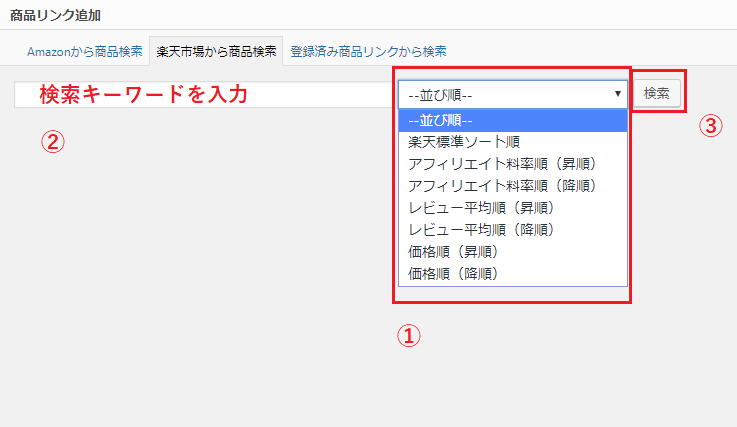
2.検索結果が出てきますので「商品リンクを追加」ボタンをクリックします。
商品レビュー順やアフィリエイト料率順で選べるので利率やレビュー平均が表示されてますね。
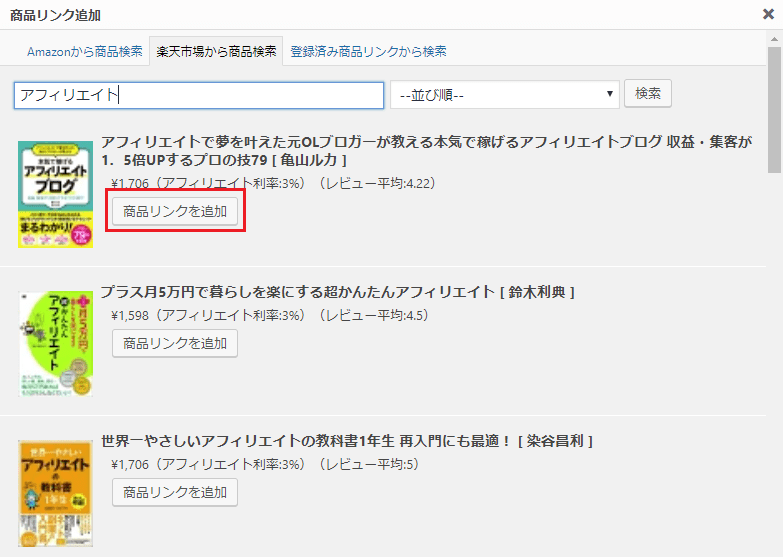
3.商品リングが記事にはりつけれて作業完了です。
Rinkerを使ってみた感想

今まではAmazonアソシエイトのリンクを貼ったり、Yahoo!と楽天はボタンリンクのプラグイン使って地道な作業をしていました。
でもこのRinkerを使ってから商品リンクを貼るのがめっちゃ楽になりましたね。
AMPに対応していないのは残念ですが手間がかからない貼付けの簡単さとシンプルなデザインは気に入ってます。
と言うかもう商品リンクはRikerしか使わなくなりました。
Rinker便利すぎて他の商品リンク用のツールが使いにくいと感じる位ですよ。
物販はすべての人がAmazonを使うわけではなくYahoo!や楽天を使う人がいるわけですからRinkerは購入者の為を考えたプラグインと言えます。
最後に
Rinkerの導入から商品リンクの貼付けまでを紹介しました。
Rinker程、複数のショッピングサイトのリンクを一括で貼れる便利なツールは無いと思います。
商品リンクの貼付けツールは一回変更すると過去貼り付けてた商品リンク全部張り替えないといけません。
もし物販アフィリエイトを行うなら最初からRinkerを導入する事をおすすめします。