
ライブ配信ソフトStreamslabs OBSの使った感想を今回はお話ししたいと思います。
ライブ配信は画面内やカメラの先に移ったものを配信するイメージでした。
Streamslabs OBSはカスタマイズ機能が充実していて使う前と使った後では全然違いました。
目次
Streamslabs OBSとは?
Streamslab OBSはOBS studioをベースに多数の機能が搭載された、OBS studioの拡張版になります。
OBS studioもライブ配信ソフトでゲーム内の画面に文字や画像を入れたりとカスタマイズ性があります。
OBS studioから拡張された機能
- フェイスマスク
- 内臓ウィジェット
- チャット
- エンコーダー
- オーバーレイ
- テーマ
拡張された機能の中でも個人的にはチャットとオーバーレイが拡張されたのは非常にありがたいです。
Streamslabs OBSでライブ配信を行う方法
ライブ配信の行い方はとても簡単で配信先を指定して配信ボタンを押すだけです。
step
1インストール
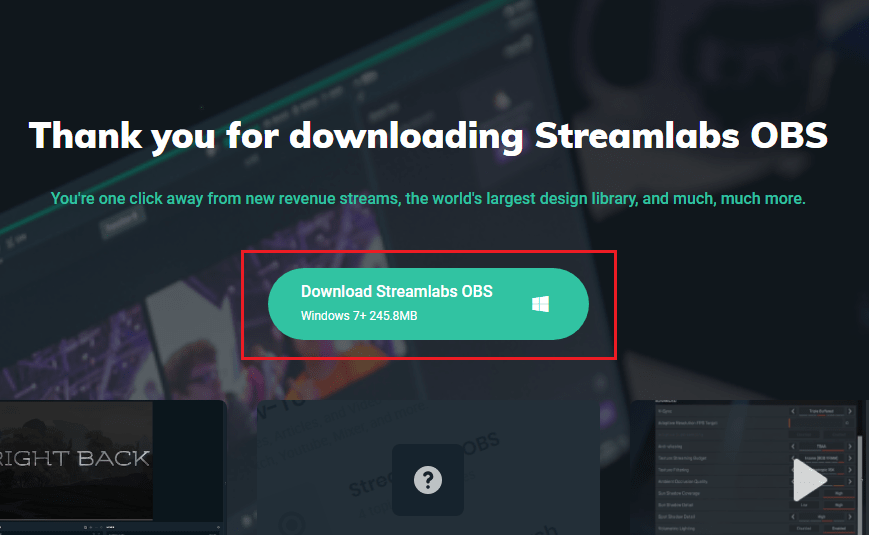
公式サイトに入り「Download Streamlabs OBS」ボタンを押します。
ファイルがダウンロードされたら、起動してインストールを完了させます。
step
2配信先を指定
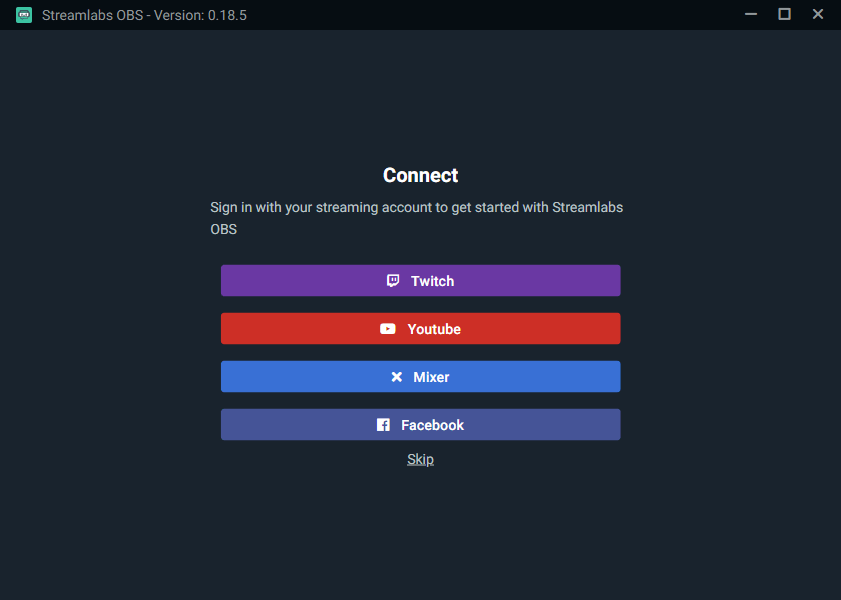
起動するとログイン画面に入ります。
- Twitch
- youtube
- Mixer
配信先が上記の4サイトのいずれに該当する場合、該当のボタンをクリックし、動画サイトのIDとパスワードを入力します。
step
3ライブ配信を開始する
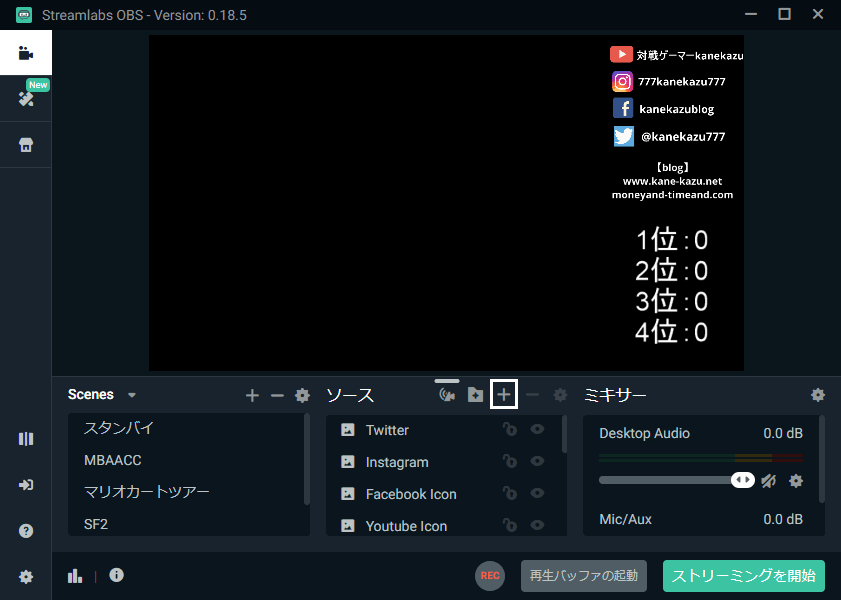
下部に「ソース」と言う項目がありますので右の「+」をクリックします。
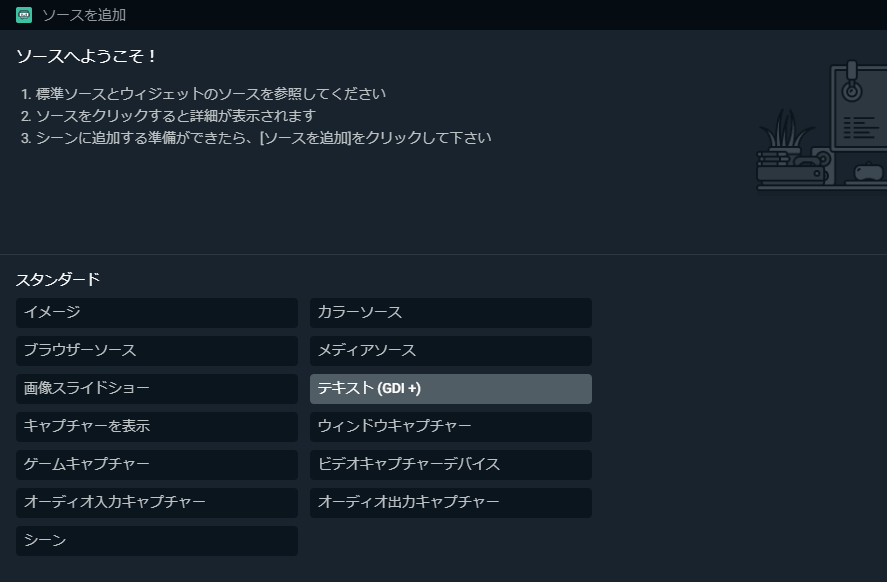
追加するソースを選びます。
種類はたくさんありますが主に使用するソースはイメージ、ゲームキャプチャー、ウィンドウキャプチャー、テキストの4つですね。
| 使用用途 | |
| イメージ | 画像ファイルを挿入。 |
| ゲームキャプチャー | ゲームウィンドウを挿入。ゲームライブ配信では必須のソース。 |
| ウィンドウキャプチャー | 画面内を移したりゲームキャプチャーでは指定できなかったウィンドウを挿入 |
| テキスト | 文字を挿入。SNSやブログのURLを記載すると効果的。 |
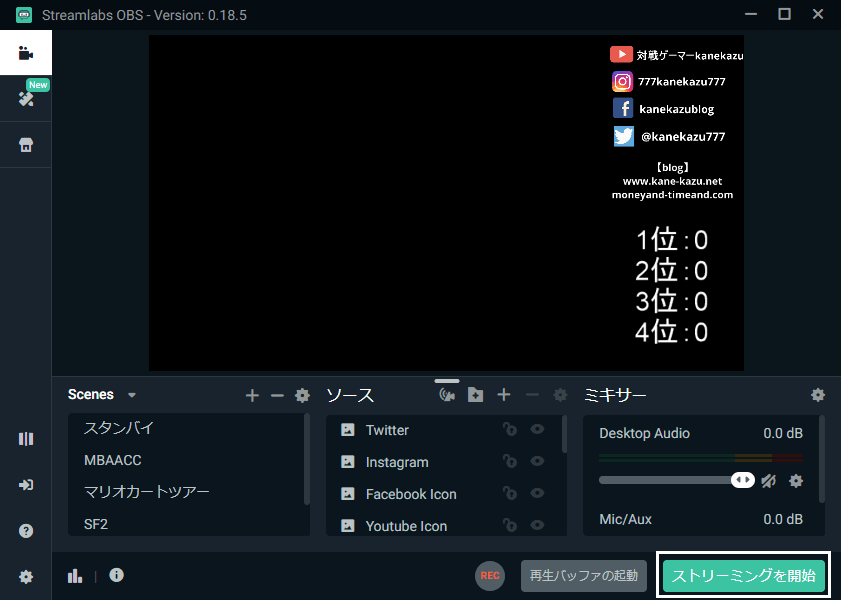 ソースを追加したら右下のストリーミングを開始ボタンをクリックしてライブ配信が開始されます。
ソースを追加したら右下のストリーミングを開始ボタンをクリックしてライブ配信が開始されます。
補足
Twitchでライブ配信をすると右側にチャットウィンドウが表示されます。
わざわざTwitchの画面を開かなくてもチャットを確認できるので便利です。
Streamlabs OBSを使って配信した動画がこちら
配信動画は格ゲーの為、コントローラーや戦績も追加しました。
合わせて自身のSNSやブログも宣伝の為、アカウント名とURLも表記しましたよ。
ここまでくると画面内を配信しているのとは全く違ってまるで動画を加工しているみたいでライブ配信ぽくないですよね(笑)
やっぱりただ動画を流してるだけじゃなくて視聴者に楽しめるような機能があれば入れたかった思いがありました。
本当はもっと喋りが良ければ尚、良かったんですけどね。
ウィンドウキャプチャー機能を有効活用してコントローラーの画面を入れる事でリアルタイムで押してるボタンが分かるからより視聴者に楽しめるかと思います。
Streamlabs OBSを使った感想
ライブ配信ソフトはShadowPlayを使ってましたが画面内以外のテキストやイメージを取り込めるStreamlabs OBSはすごすぎです。
使いこなせるかはその人次第になりますが
- 視聴者を楽しめたい
- 自分をアピールしたい
これらの意識が強い人にはStreamlabs OBSは理に叶っています。
カスタマイズができるという事はその人の個性が一番出やすいです。
画像やテキスト等、こだわる人はこだわりますからね。
自分はこだわる方になりました(笑)
機能が充実しているのでこういったカスタマイズで視聴者の心をつかめるようにしていきたいですね。
最後に
Streamslabs OBSを使った感想についてお話ししました。
肝心のライブ配信時の安定感はかなり良かったです。
カクツキも少なかったですしカスタマイズ性に目が行きがちですが安定感もとても優秀です。
無料で利用できますのでライブ配信ソフトをどうするか迷っている人にはStreamslabs OBSをおすすめします。