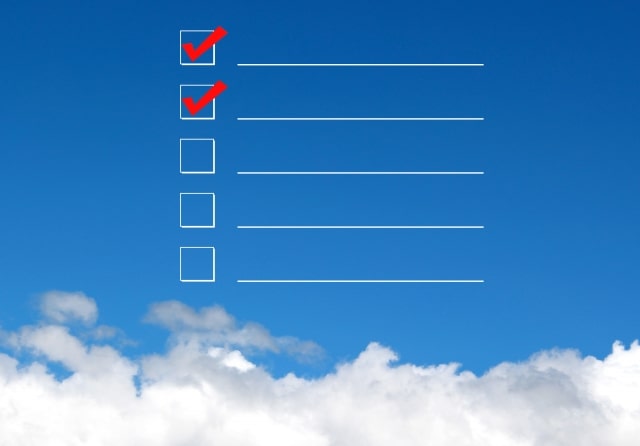
youtubeで投稿者のチャンネルを見ると再生リストと言う項目があります。
この再生リストは重要で視聴回数にめちゃくちゃ影響を与える機能です。
動画配信を考えてる人には是非利用してほしい機能ですので今回は再生リストの特徴と作り方についてお話しします。
目次
再生リストとは?
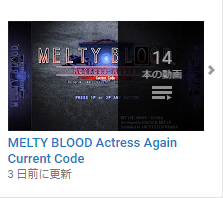
投稿者のチャンネルで再生リストをクリックすると画像の様に複数の動画が詰め込まれた再生リストがあります。
再生リストをクリックすると再生リスト内の動画が再生されます。
再生リストに登録された動画は番号が振られていき1番から順番に再生されていきます。
再生リストの特徴
動画が探しやすい
自分は対戦ゲーム動画をあげているのですが対戦ゲームでもいくつかのゲーム作品をあげています。
視聴者目線で考えればすべての対戦ゲームを見たいわけではなく特定の対戦ゲームを見たい人もいるでしょう。
それを考えずに対戦動画をアップして管理しなければ色んな対戦動画でごちゃごちゃになってしまいお目当ての動画を探すのも一苦労してしまいます。
簡単に言っちゃえばチェストの中に服、日用品、ゲームを全部ごっちゃに入れるようなものです。
そんな状態にしたら探せるものも探せません。
そこで再生リストを利用して動画を分類させていけば視聴者からはみたい動画ジャンルをすぐに探すことができます。
連続して動画を見てもらえる
再生リストから再生した動画は1つの動画が見終わったら自動で再生リスト内の次の動画を再生してくれます。
例えば2番の動画を見終わったら3番の動画が自動で再生され、3番が見終わったら4番が自動再生されると連番して再生されます。
再生リストを作っておかないと見終わった後に別の動画のリンク画面が入りますので視聴者の気まぐれ次第で別の投稿者の動画に切り替える可能性があります。
そうなってしまえば視聴回数や視聴時間にも影響します。
いかに自分の動画を見て貰う為に再生リストの作成は必要なんです。
再生リストの作り方
step
1再生リストをクリック
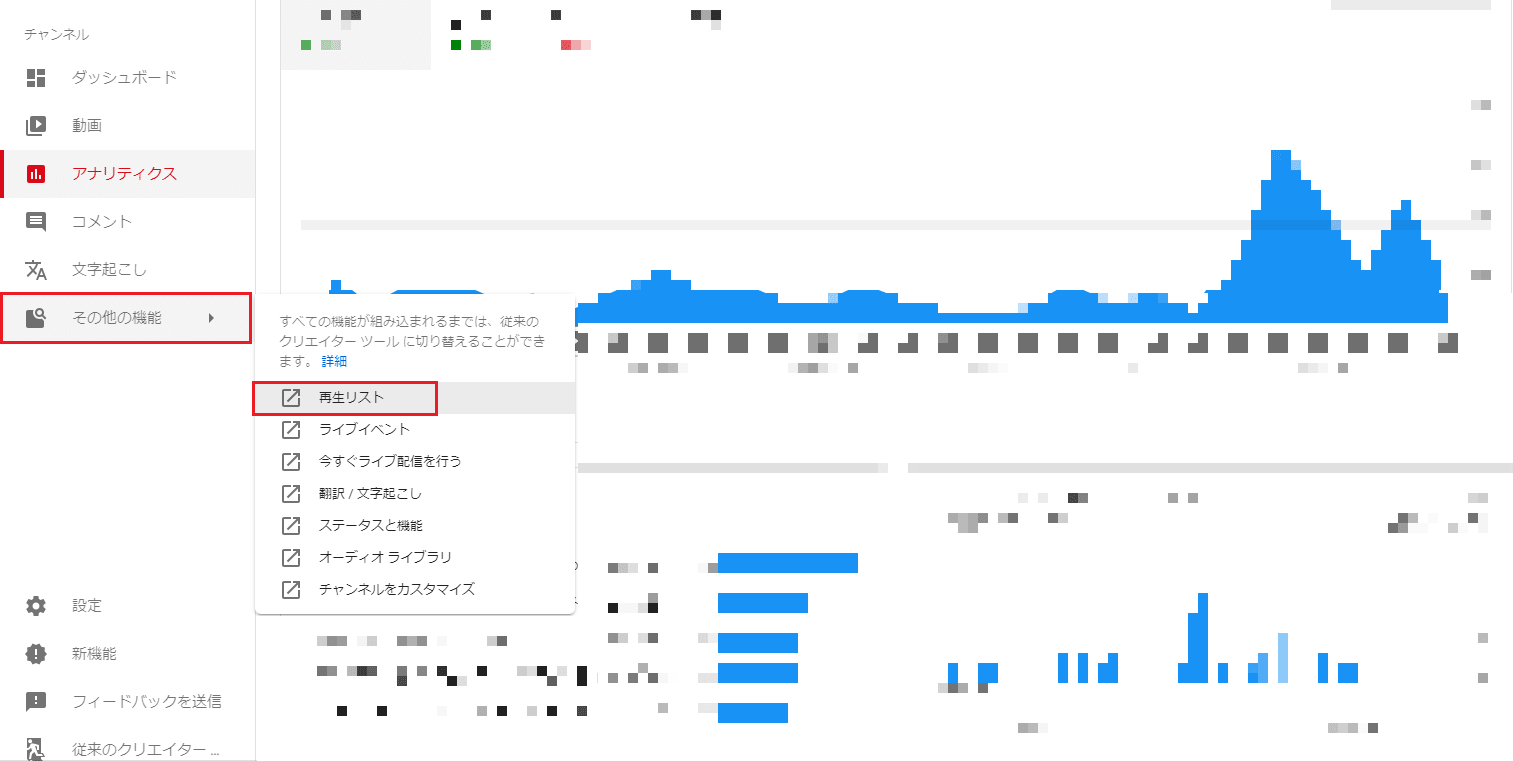
youtubestudioのホーム画面から左メニュ一覧の「その他の機能」→「再生リスト」をクリックします。
step
2再生リストの作成
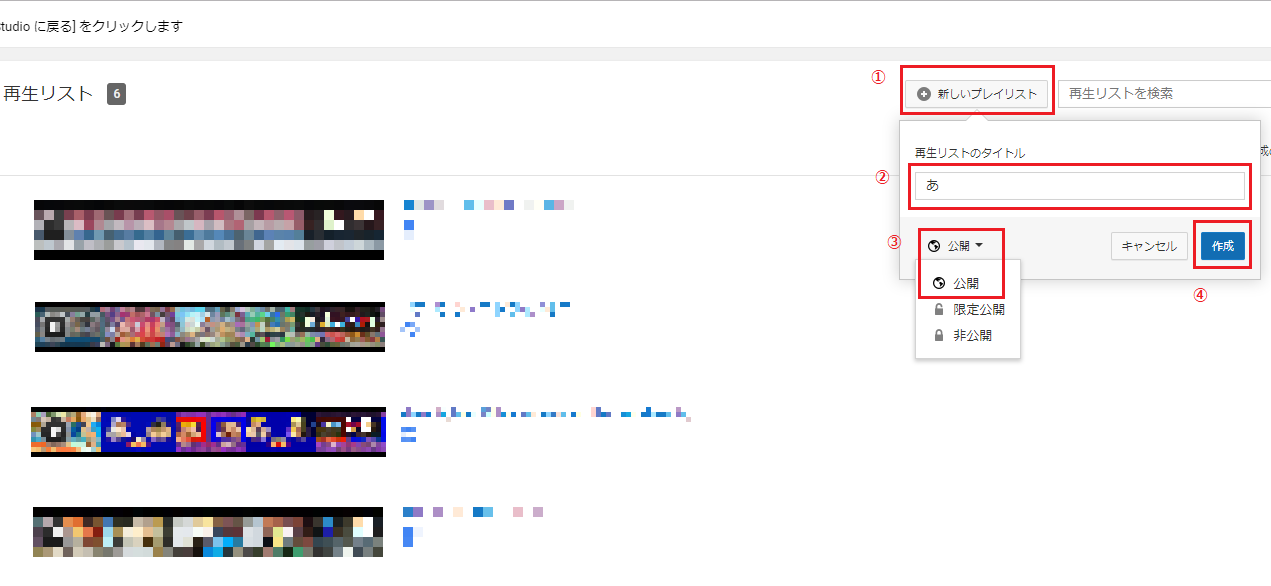
再生リスト画面が出てきますので以下の手順で再生リストを作成します。
①の新しいプレイリストをクリック
②の再生リストのタイトル名を記入
③で「公開」「限定公開」「非公開」のどれかを選択
④の作成ボタンをクリック
step
3再生リストに作った再生リストが表示されます。
再生リストに動画を入れる方法
動画を入れる方法は3つあり、どれもyoutubeStudioを使います。
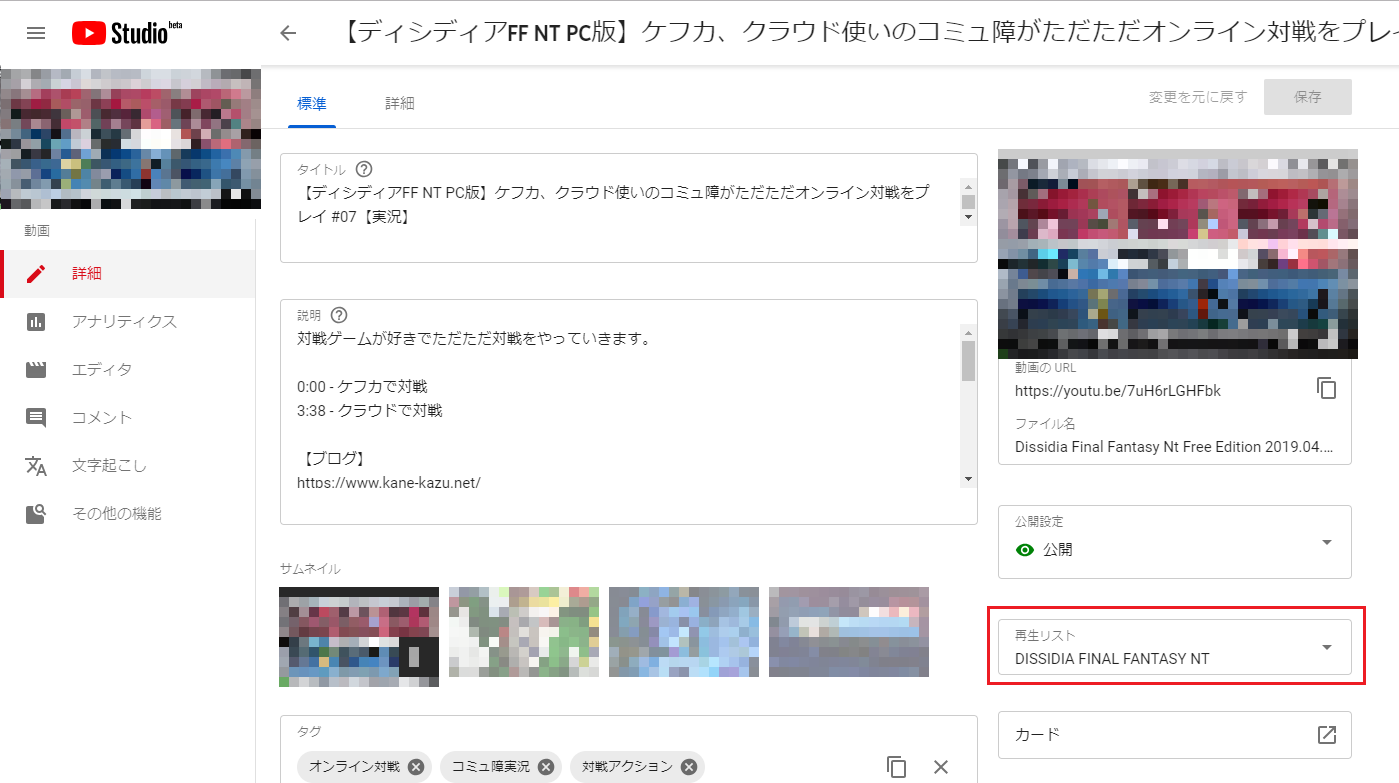
1つ目の画面はStudioのホーム画面から左メニューの「動画」をクリックし追加したい動画のリンクを開き、その中の赤枠にある再生リストから選んで追加できます。
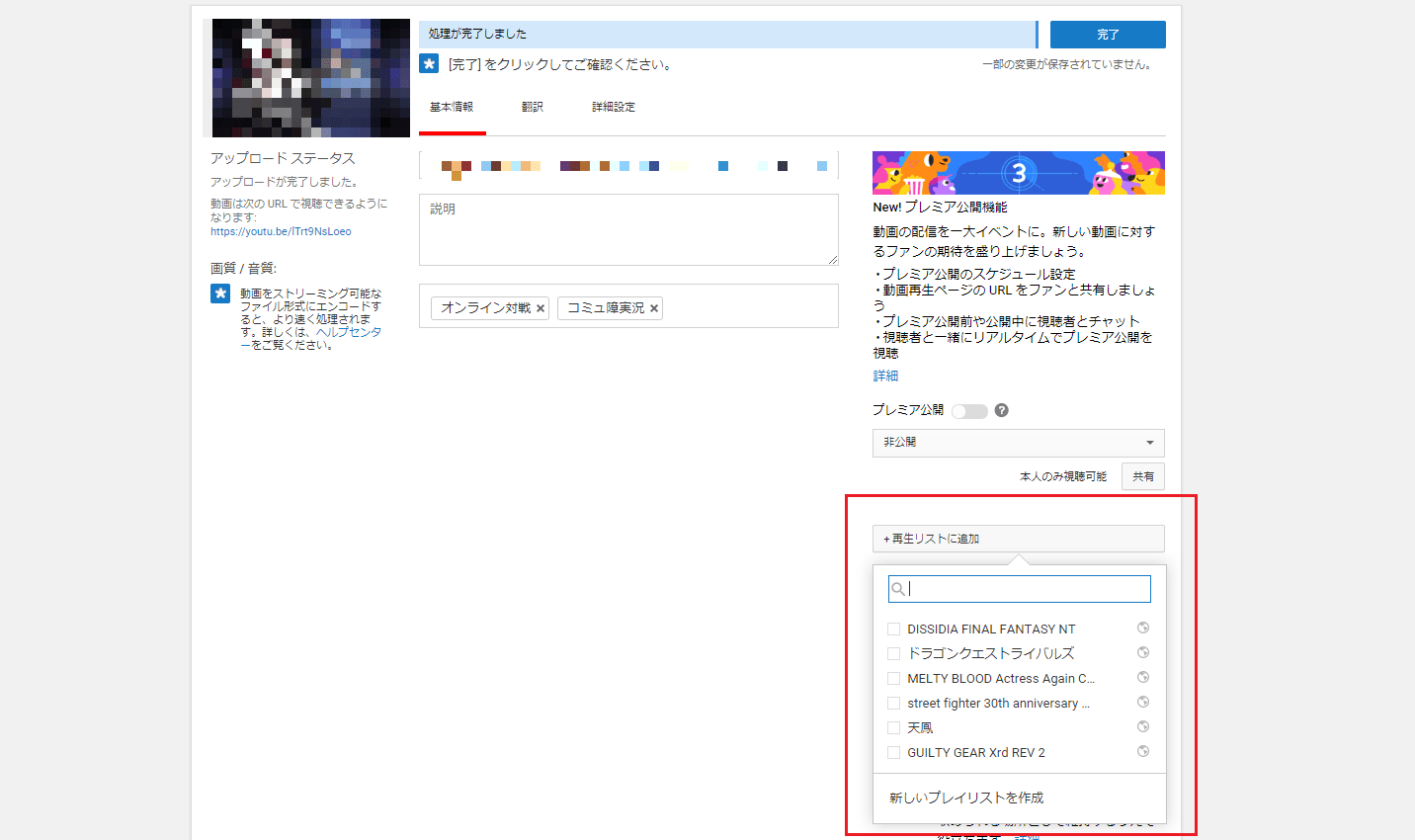
2つ目は動画アップロード画面が動画を追加すると右側に再生リストがでてきますので赤枠の再生リストから選んで追加できます。
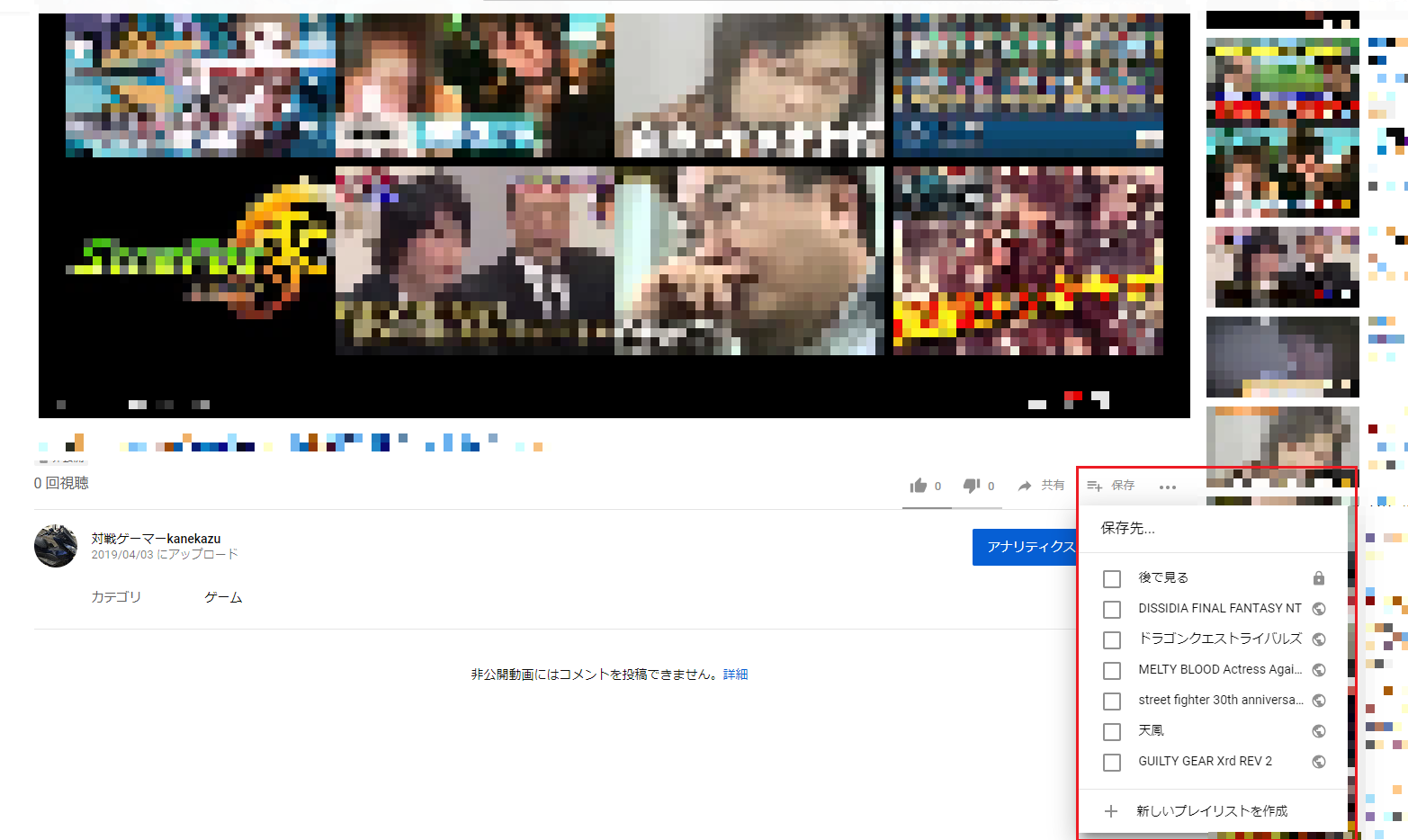
3つ目は再生画面の「保存」をクリックすると作成した再生リストがでますので選んで追加できます。
再生リストを公開日順に並び替える方法
youtubeの再生リストを作ったものの順番は古い動画が一番上に来ます。
下に来る動画より上に来る動画の方が視点を合わせやすいので新しい動画を上に持っていきたいですよね。
結論を言うと順番を並び替える方法はあり操作も難しくないのですが設定する場所を見つけるのに少し苦労しました。
youtubeの再生リストで公開日順に並べ替える方法も説明します。
step
1再生リストをクリック
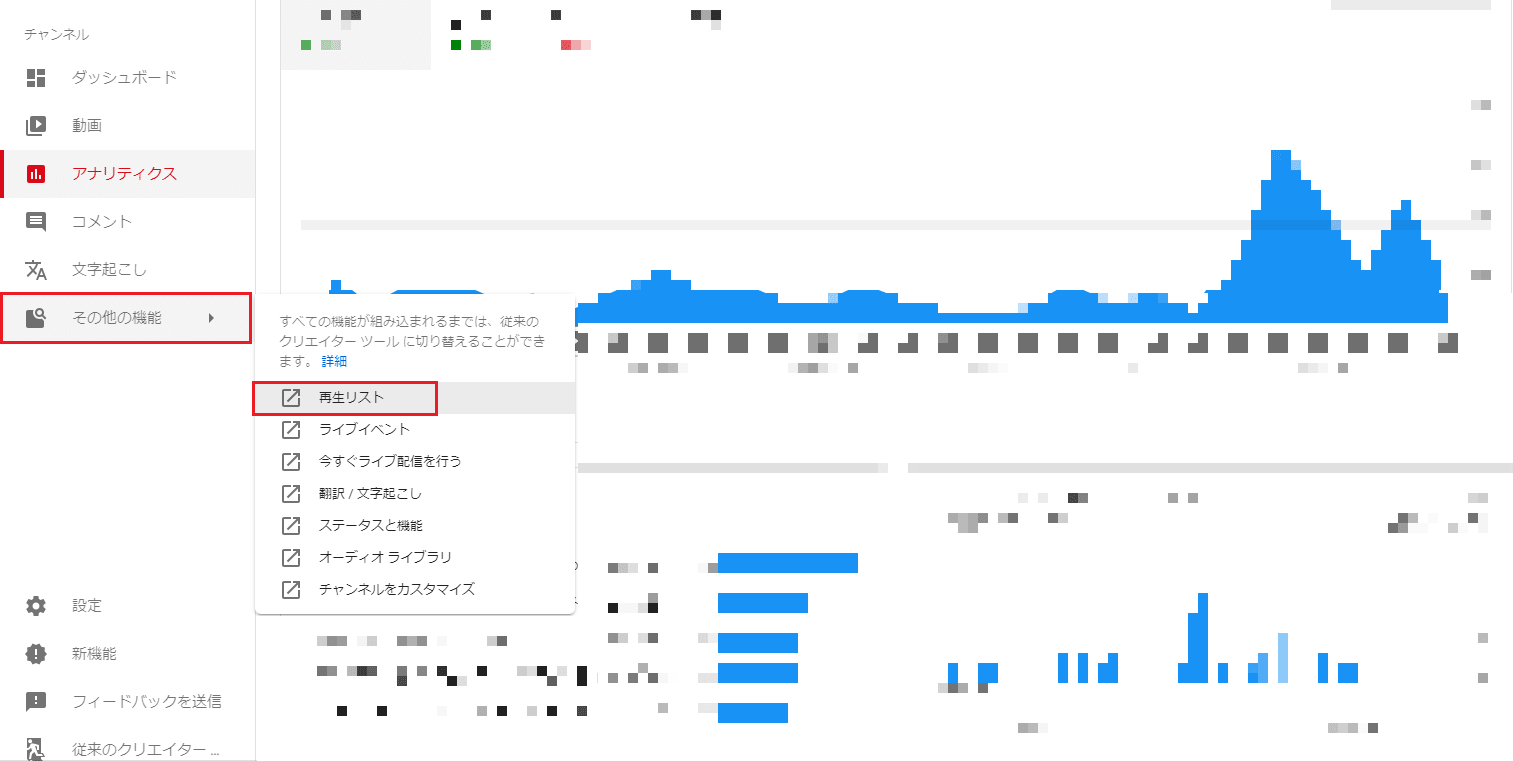
youtubeStudioから左メニューの「その他の機能」→「再生リスト」をクリックします。
step
2編集ボタンのクリック
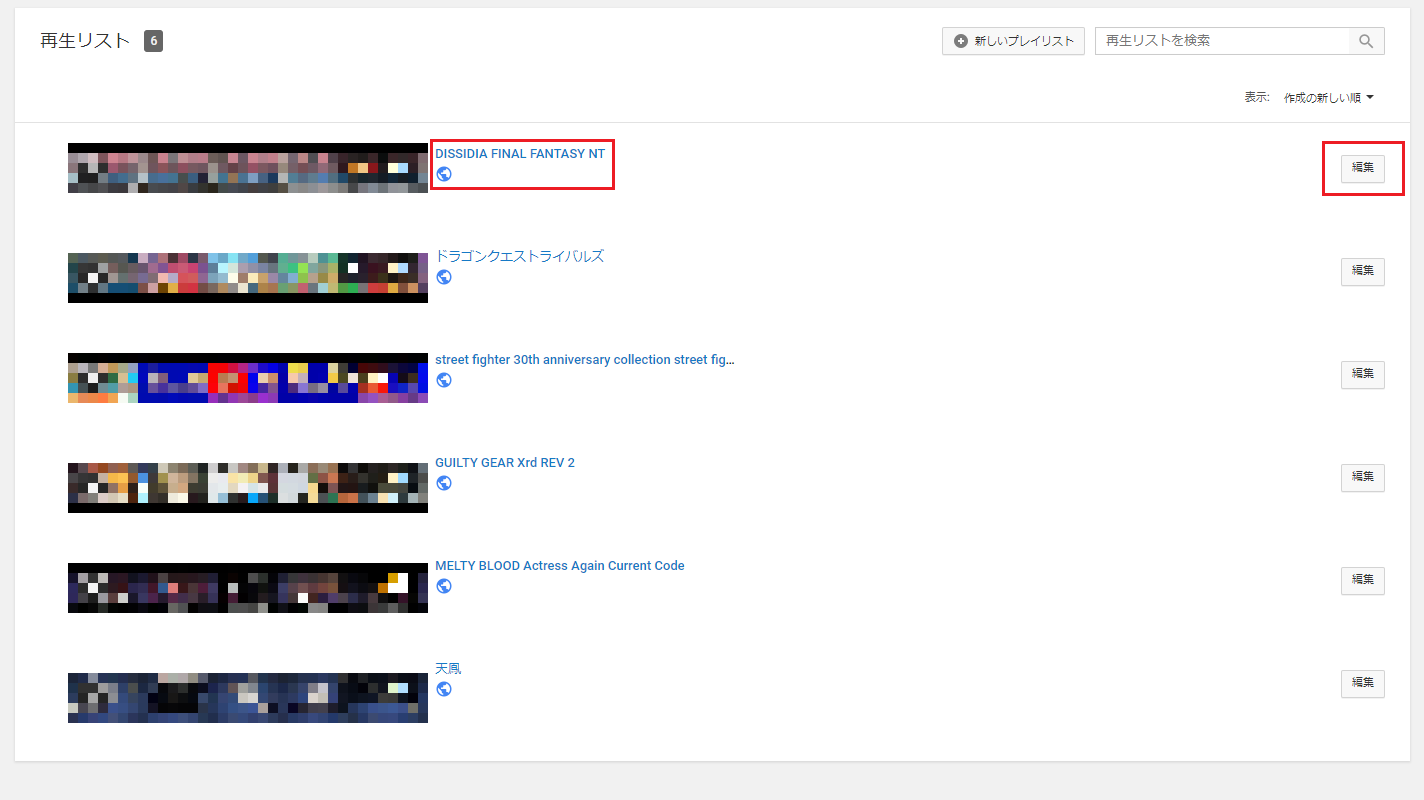
再生リスト画面から順番を並べ替えたい再生リスト名の「編集」をクリックします。
再生リスト名の文字リンクのクリックでもOKです。
step
3左中段の編集ボタンをクリック
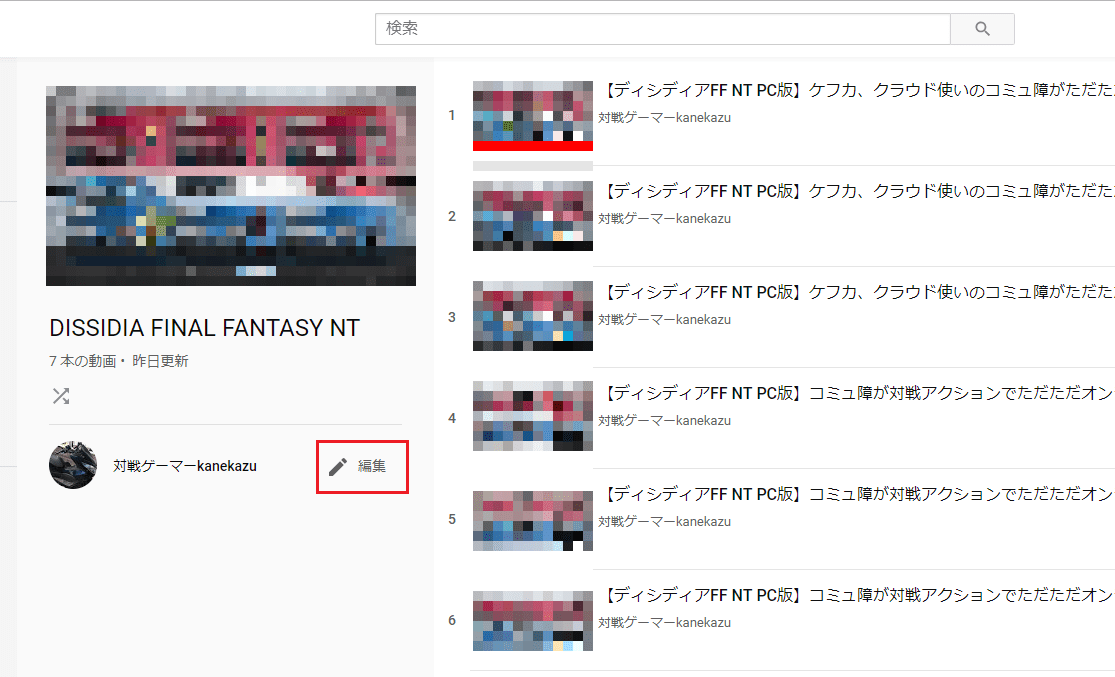
左中段あたりに自分のアカウント名がありますので横の編集ボタンをクリックします。
step
4再生リストの設定をクリック
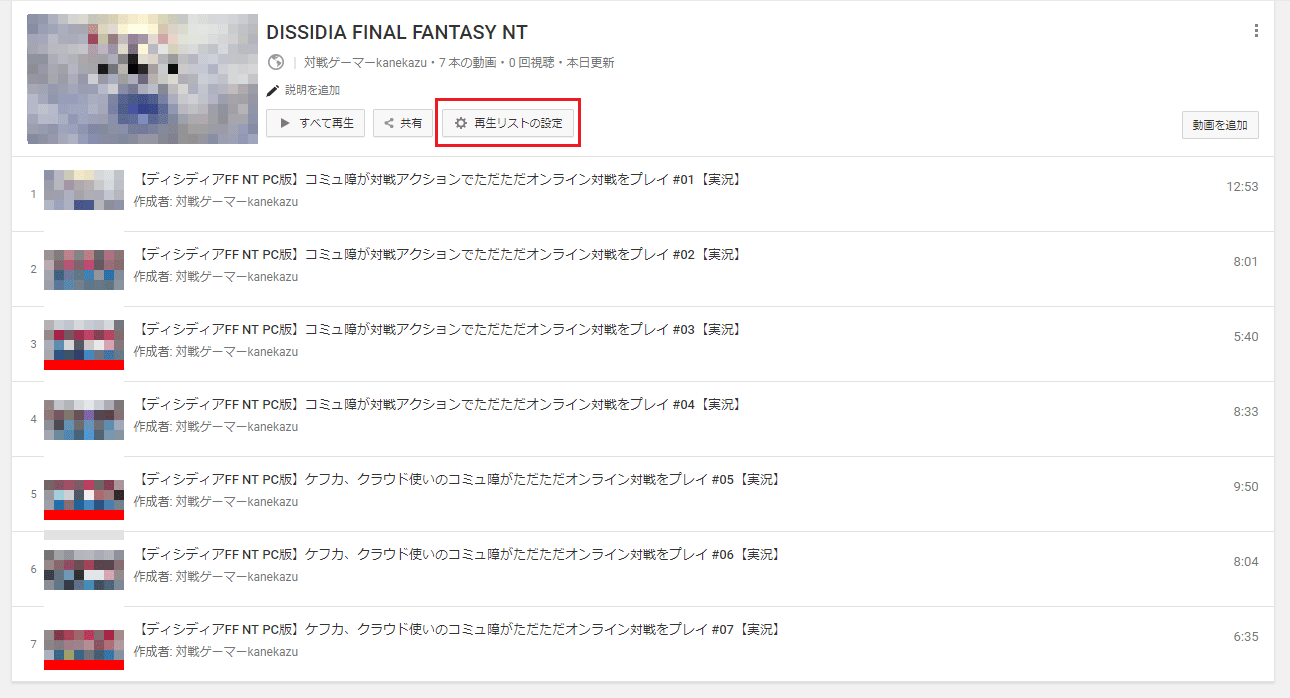
旧youtubeStudioの再生リストの画面に移行しますので「再生リストの設定」をクリックします。
step
5再生リストの順番を変更する
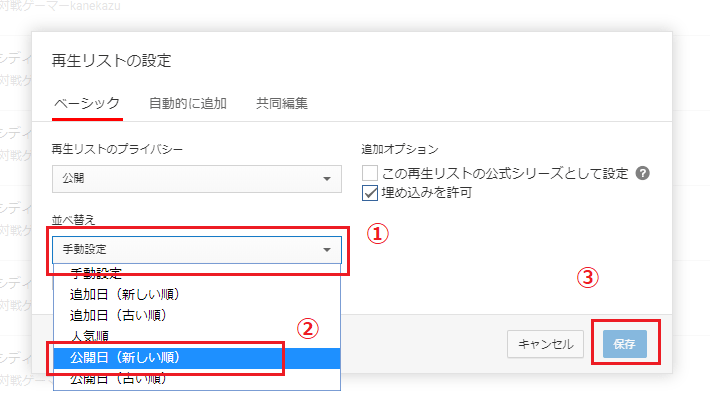
設定画面が出てきますので並べ替えのプルダウンをクリックします。
デフォルトでは手動設定になってるので「公開日(新しい順)」を選択し、保存ボタンをクリックします。
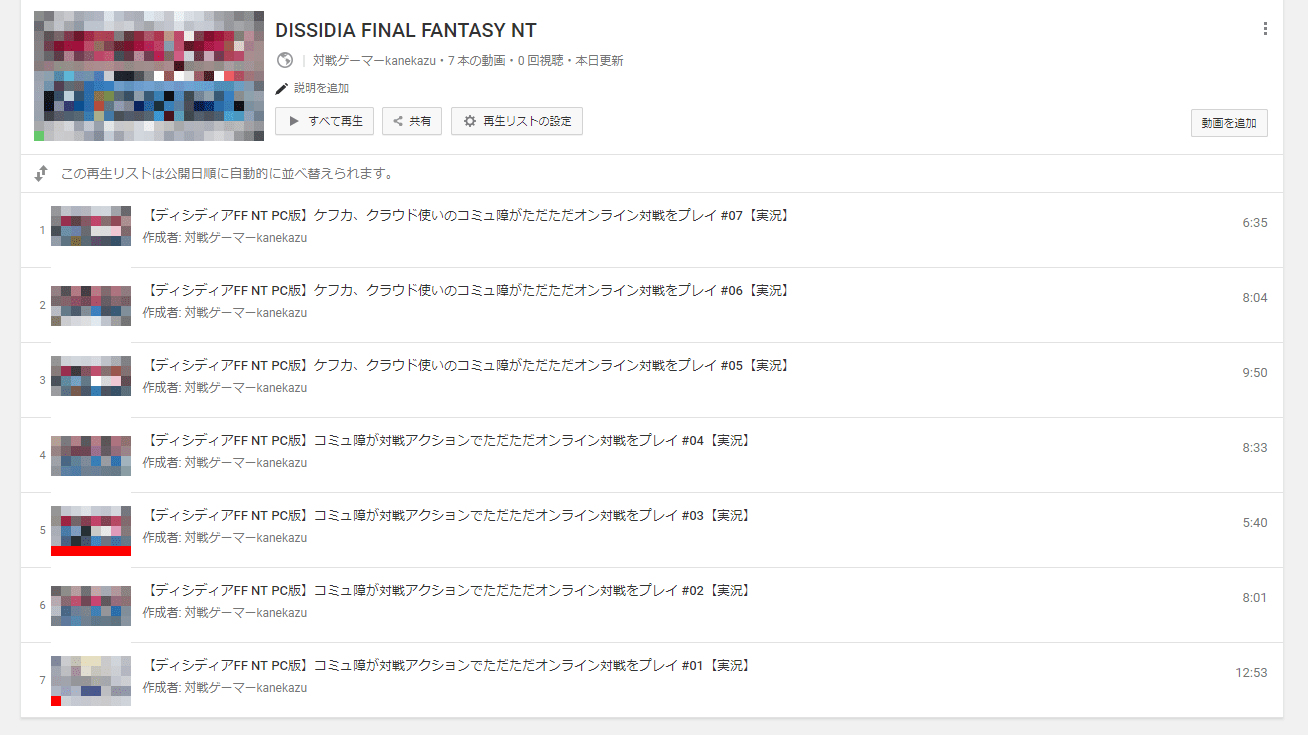
順番が公開日順に変わっていれば作業完了です。
最後に
再生リストの特徴と作り方についてお話しました。
動画配信するとこの動画も配信しよう、あの動画も配信しようって考えになります。
沢山動画をあげる事を考えれば再生リストを作り方は覚えておいた方が良いでしょう。