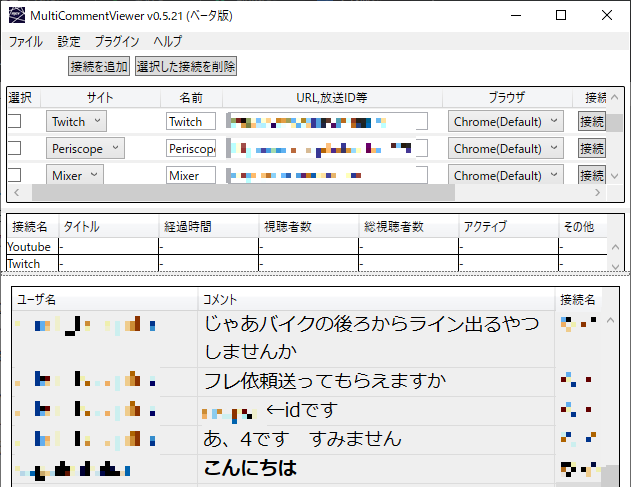
複数の動画サイトで同時配信する事は可能ですがコメントが捌ききれるか不安ですよね。
そんな時はMultiCommentViewer(マルチコメントビューア)を使うと良いでしょう。

今回はこのMultiCommentViewerの使い方や感想をお話しします。
目次
マルチコメントビューアでできる事
簡単に言うと複数の動画サイトのコメントをマルチコメントビューアが1画面に表示してくれるというものです。
これによって動画サイト毎にコメントをチェックする必要がありませんので1人でコメントを捌ききれるというものです。
対応サイト
- Youtube
- Twitch
- ニコ生
- Twicas
- OPENREC
- LINELIVE
- ふわっち
- Mirrativ
- Periscope
- SHOWROOM
- Mixer
- Mildom
赤字は実際に同時配信した事がある動画サイトです。
ライブ配信向けのメジャーなサイトはほぼ対応していると思ってよいでしょう。
スマホユーザーが多いMirrativやLINELIVEにも対応しているのはありがたいですね。
使い方
step
1ダウンロード
https://ryu-s.github.io/app/multicommentviewerからダウンロードしましょう。
サイトを追加してみよう
step
1接続を追加
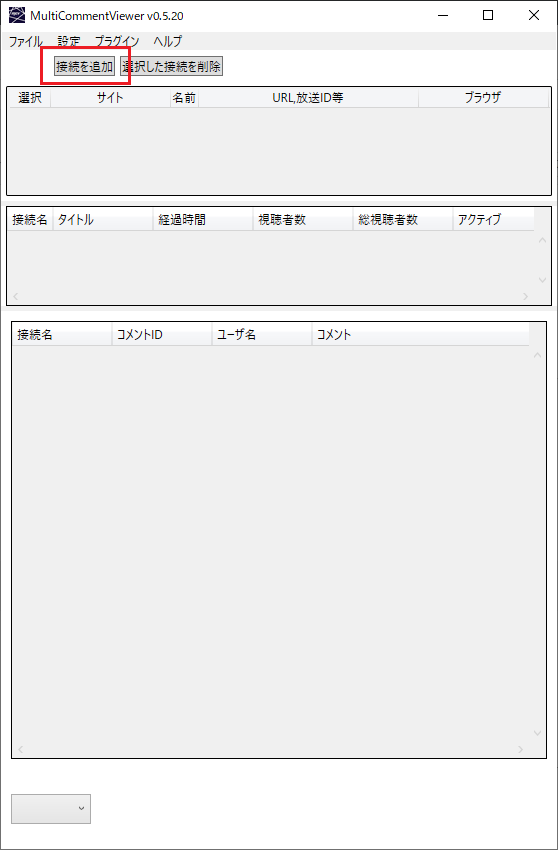
マルチコメントビューアを開いたら「接続を追加」のボタンをクリックします。
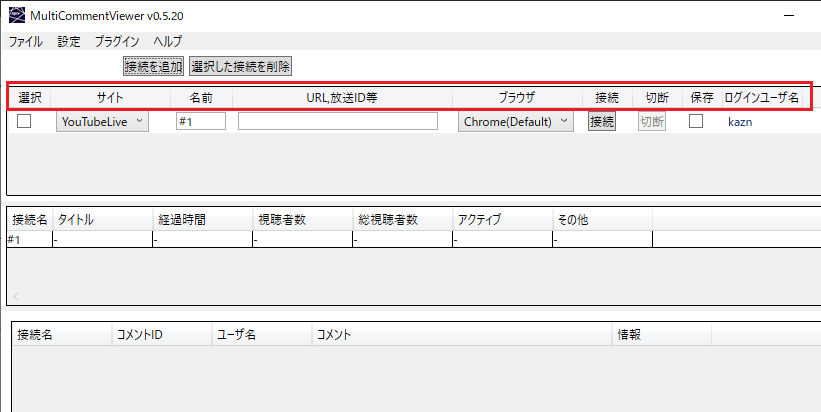
そうすると上窓と中窓にそれぞれ追加されましたね。
赤枠の項目についてそれぞれ説明します。
| 項目 | 用途 |
| 選択 | 「選択した接続を削除」の削除対象になる為、選択します |
| サイト | マルチコメントビューアに接続するサイトを選択します |
| 名前 | マルチコメントビューアに表示するコメントのサイト名を決めます |
| URL,放送ID等 | コメントを取得する為の動画URLを記入します |
| ブラウザ | 動画サイトのコメントをどのブラウザから見る想定なのかを選択できます 基本GoogleChromeだけの様です |
| 接続 | 押すと対象のサイトで取得したコメントを表示させます |
| 切断 | 押すと対象のサイトのコメントを非表示させます |
| 保存 | チェックを付けて閉じれば接続情報を保存できます |
| ログインユーザー名 | 動画サイトでログインしたアカウント名が記載されます |
URLはどのURLを入力すればいいのかわからないと思いますので自分が利用した動画サイトのみ説明しますね。
| 動画サイト | URL・放送ID |
| Youtube | https://studio.youtube.com/channel/(チャンネルID) |
| Twitch | https://www.twitch.tv/(チャンネルID) |
| Mixer | https://mixer.com/(チャンネルID) |
| Periscope | https://www.pscp.tv/(アカウントID) |
| Mirrativ | https://www.mirrativ.com/user/(アカウントID) ※スマホアプリ版のプロフから上記URLをコピーできる |
| Twicas | https://twitcasting.tv/(アカウントID) |
| LINELIVE | https://live.line.me/channels/(アカウントID) ※ブラウザ版LINELIVEから上記URLがコピーできる |
step
2サイトを接続する
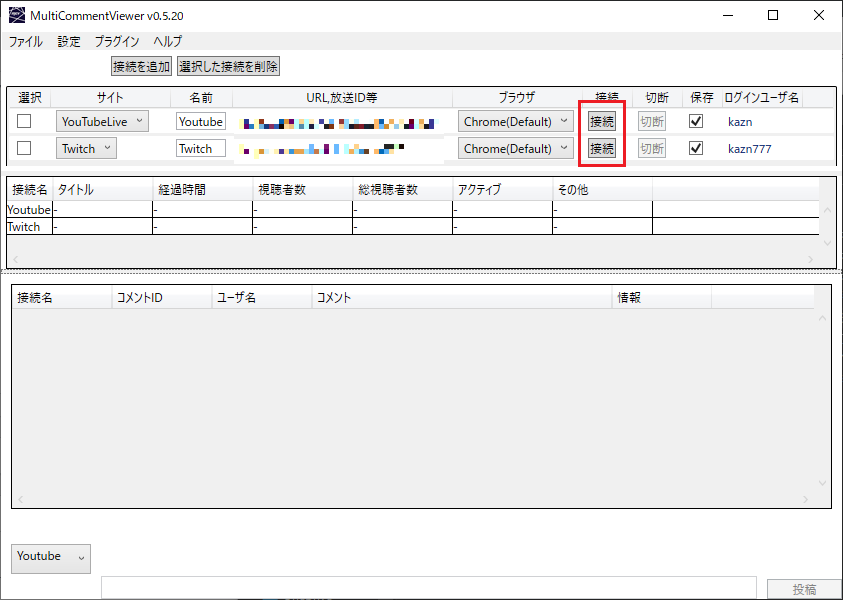
名前、URLの情報を記入したら接続ボタンを押しましょう。
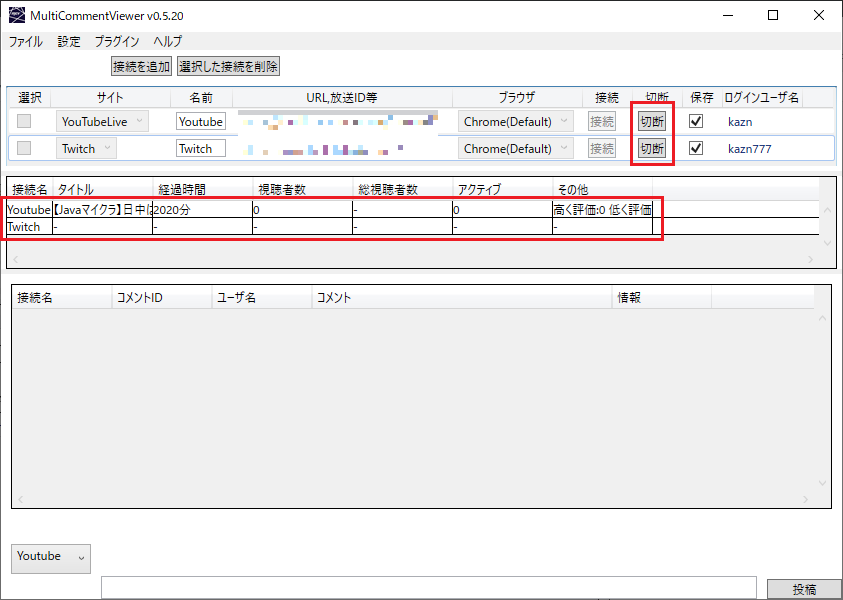
接続に成功すると切断ボタンが押せるようになり、中段では配信時間や視聴者数がリアルタイムで表示されます。
step
3コメントを受信する
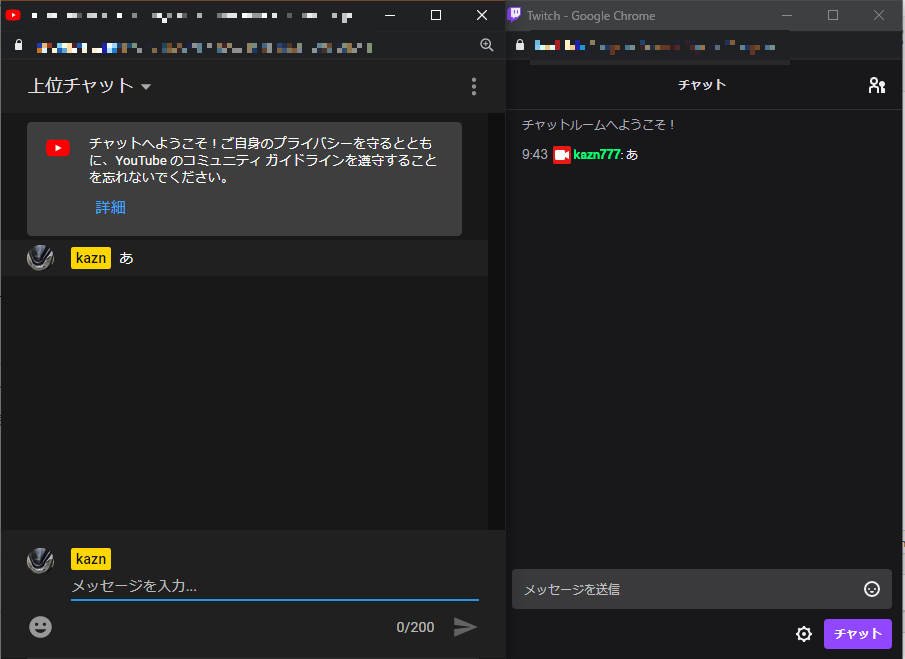
コメントが受け取れるかテストしてみましょう。
今回は登録したYoutubeとTwitchでテストしてみます。
それぞれのサイトのチャットウィンドウからコメントをしてみましょう。
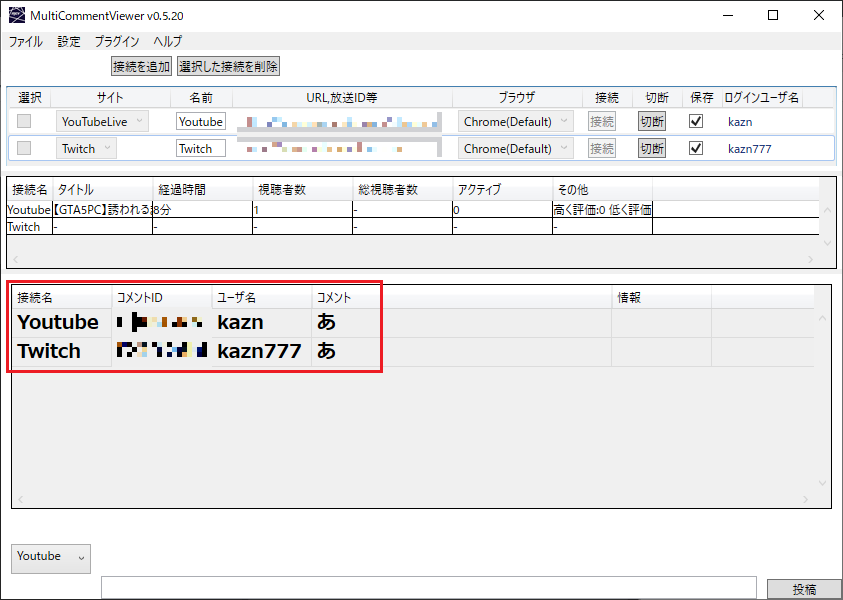 そうすると下段にコメントが表示されます。
そうすると下段にコメントが表示されます。
接続名・ユーザ名も表示され誰がどのサイトでコメントしたかが分かりやすいです。
step
4コメントを送信する
今度はマルチコメントビューア側から送ってみましょう。
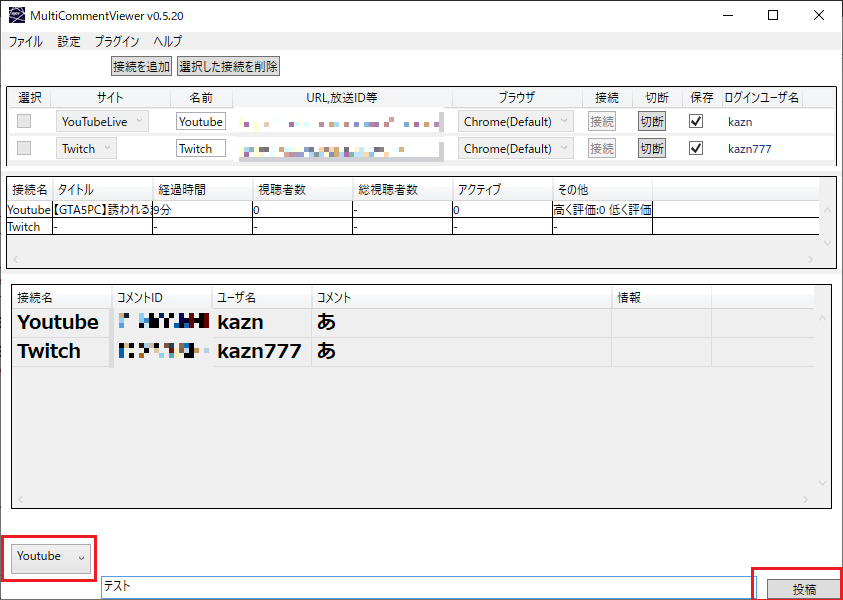
左の赤枠からメッセージを送信したいサイトを選び、メッセージをかいたらEnterキーもしくは投稿ボタンを押します。
今回はYoutubeで試してみます。
ココに注意
送信できるサイトは確認した限り、Youtubeとtwitchだけの様です
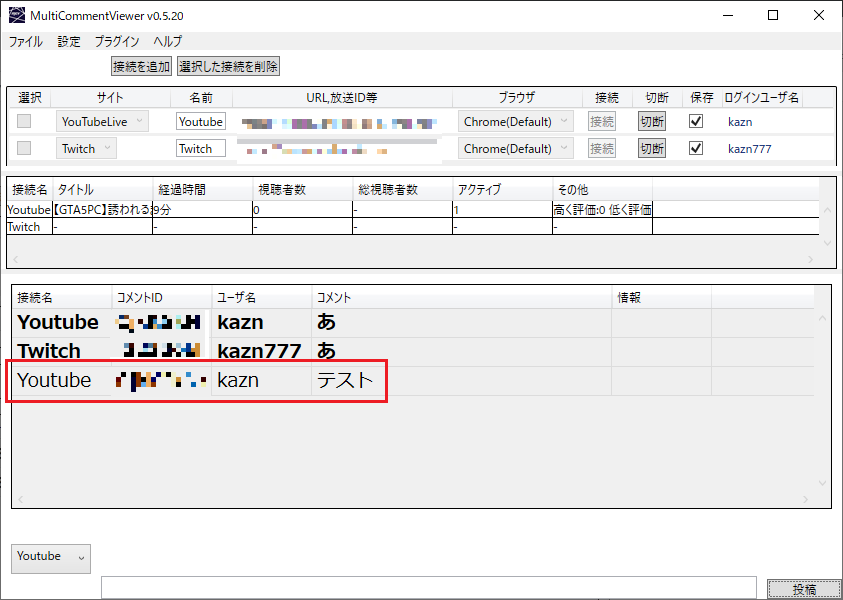
コメントが送信されたことを確認します。
ココがポイント
受信したコメントは太字ですが送信したコメントは太字ではありません。
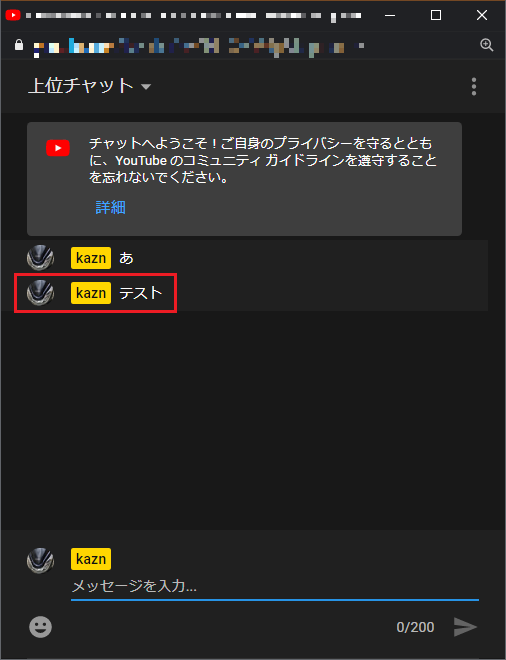 送信が成功していると動画サイトでもコメントが表示されます。
送信が成功していると動画サイトでもコメントが表示されます。
スポンサーリンク
棒読みちゃんとの連携
棒読みちゃんと連携する事でマルチコメントビューアに表示されたコメントを棒読みちゃんが音声として読み上げてくれます。
これによって複数のサイトで同時配信したとしてもいち早くコメントに気づくことができます。
マルチコメントビューアとの連携方法は簡単です。
step
1プラグインから棒読みちゃん連携を選択
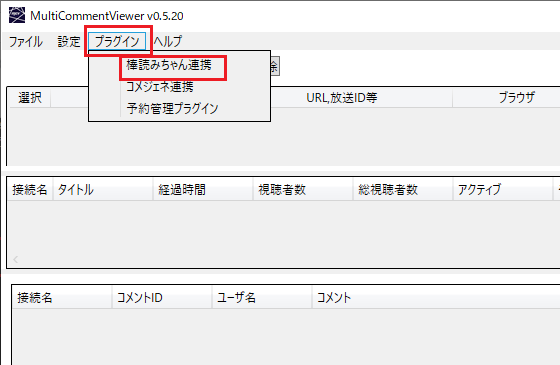
step
2ローカルディスクから棒読みちゃんを指定する
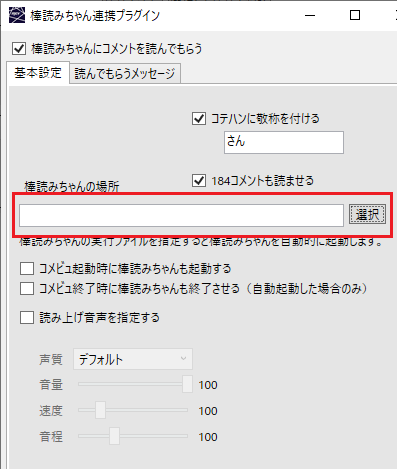 基本設定から棒読みちゃんの場所を選択すれば連携完了です。
基本設定から棒読みちゃんの場所を選択すれば連携完了です。
コメントジェネレーターとの連携
同時配信で忘れてはならないのがコメントジェネレーターの使用です。
同時配信のデメリットは同時配信をしても視聴者は別の動画サイトのコメントの状況までは把握できない事です。
例えばYoutubeで視聴している人はTwitchやツイキャスのコメントまでは見ないので配信主がツイキャスのコメントに返事をしたとしてもYoutubeの視聴者は話についていけません。
コメントジェネレーターではマルチコメントビューアと連携する事でコメントを配信画面上にテキスト表示してくれるので視聴者も配信者と同じように同時配信してるサイトのコメントをすべて見る事ができます。
step
1プラグインからコメジェネ連携
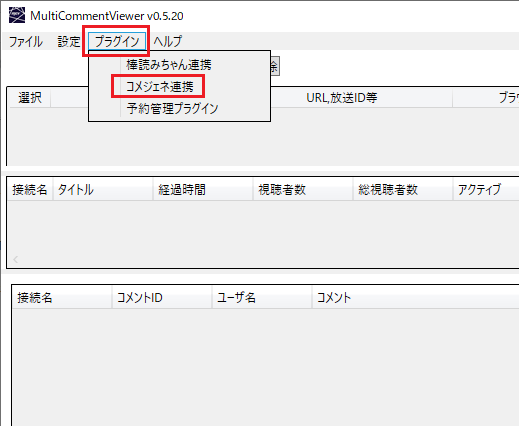
step
2コHTML5メジェネと連携をチェックを入れる
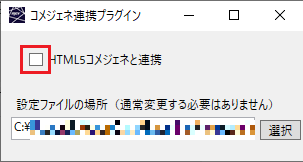
コメジェネがすでにインストールされていれば「HTML5コメジェネと連携」にチェックを入れるだけでコメジェネの機能が有効になります。
利用した感想
結論から言うとこのソフト無しで同時配信するのは無理なんじゃないかと言うくらい便利ですね。
若干各動画サイトのチャットウィンドウから出るコメントよりタイムラグ差がありますがなにより同時配信でも登録サイトから一括でコメントが受け取れるのは有能すぎます。
YoutubeやTwitchではマルチコメントビューアからコメント送信できる反面、他のサイトではコメント送信できないのが結構不便と感じますね。
これはマルチコメントビューア便利すぎるから故に「あーしてほしい」「こうしてほしい」と欲が出てしまいます。
それにしてもよく有料にしないのかなぁっと思ってしまうくらい便利ですね。
最後に
マルチコメントビューアの使い方や使用した感想についてお話ししました。
登録方法や他のソフトの連携が簡単で無料で使えるのが不思議な位、便利なコメントソフトです。
同時配信したいけど、コメントを捌ききれるか不安な人はマルチコメントビューアを是非使っていきましょう。